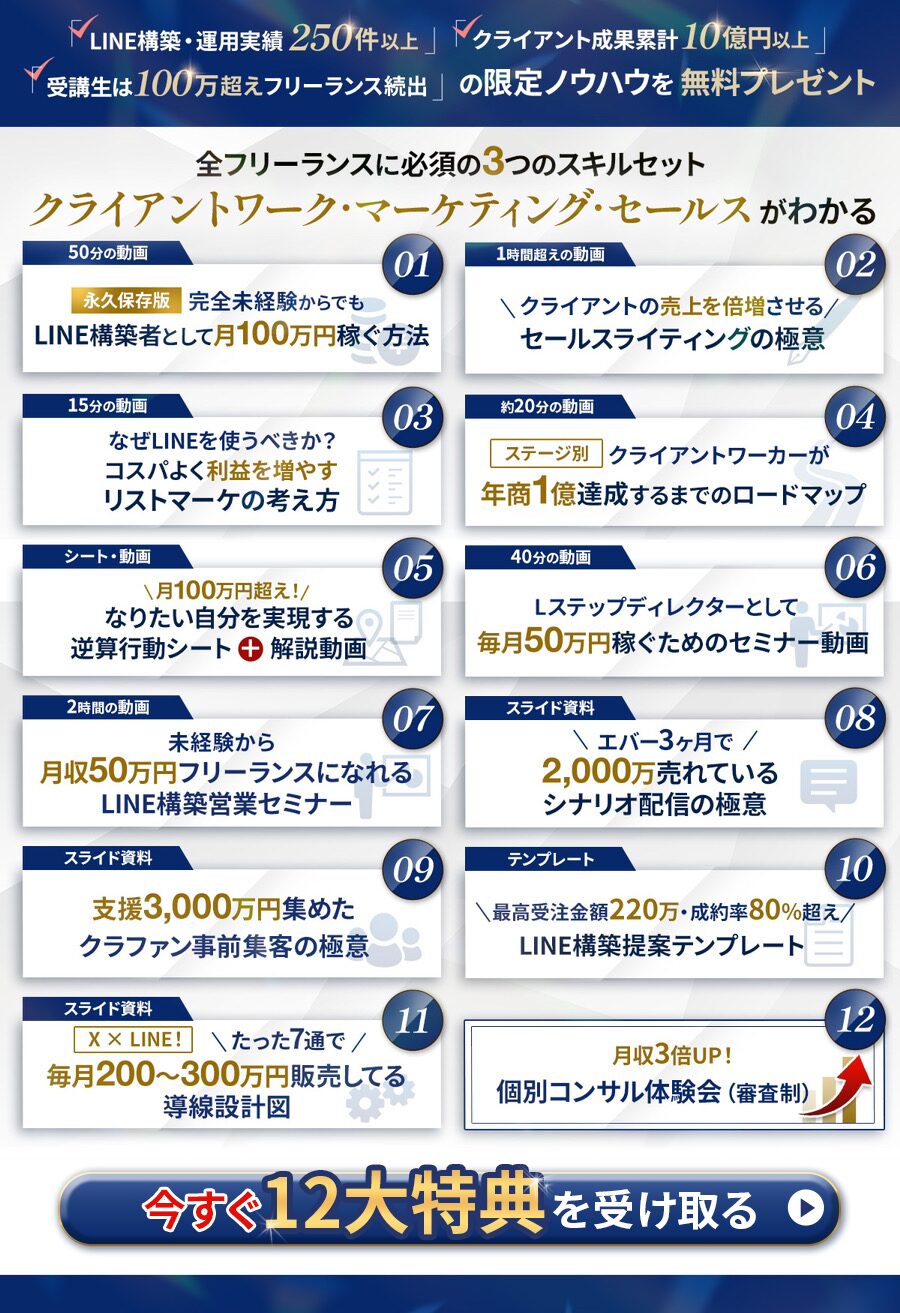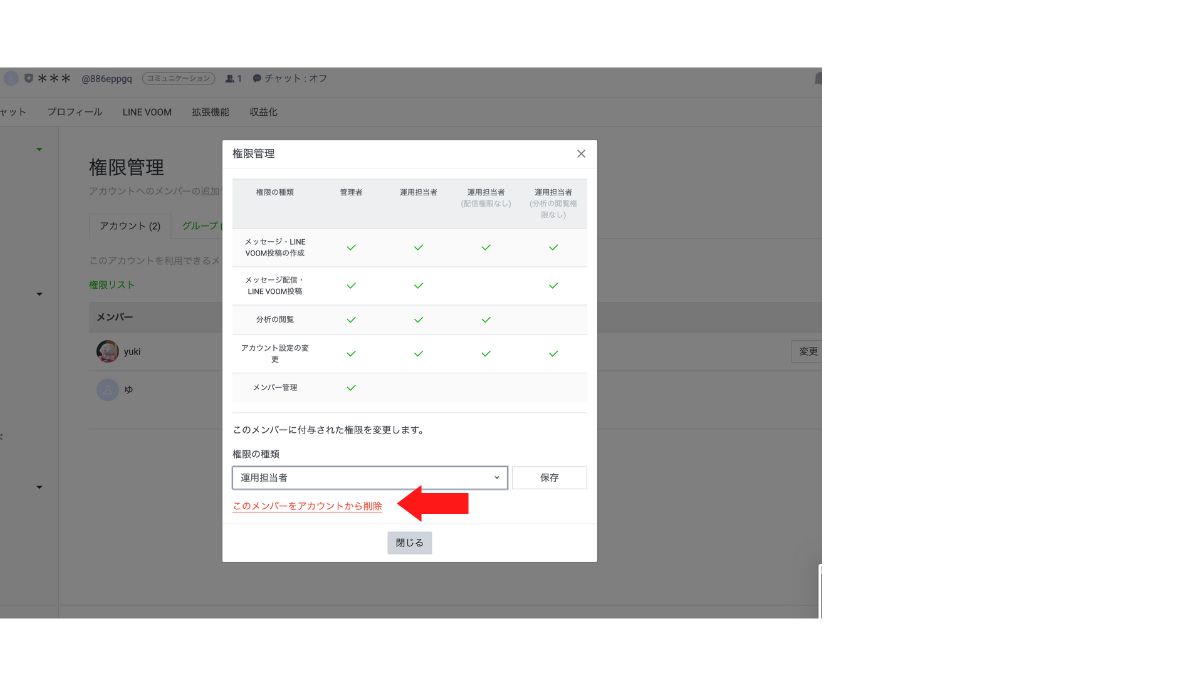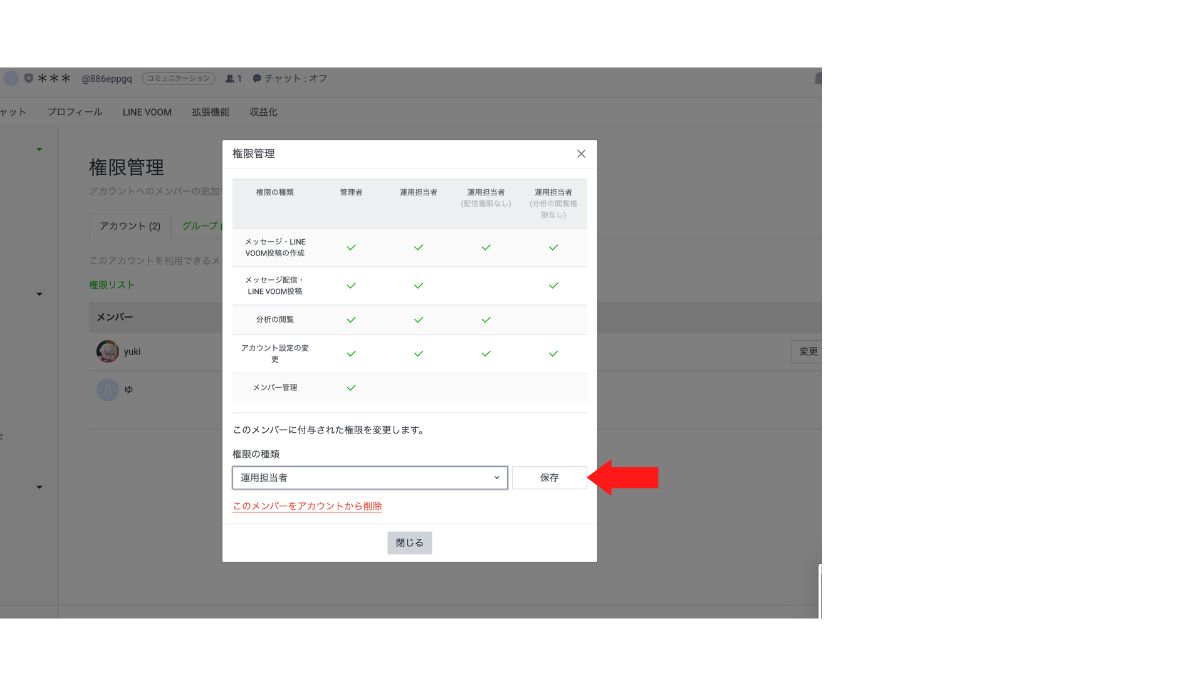- LINE公式アカウントの管理者に招待されたけれど、ログイン方法がわからない
- 同じチームのメンバーにLINE公式アカウントの管理者権限を追加したいけれど、方法がわからない
LINE公式アカウントへのログインは、正しい手順で操作しないとうまくログインできないため、注意が必要です。
本記事では、LINE公式アカウントの管理者に招待された場合のログイン方法を詳しく解説します。
ログインできない場合の対処法や、管理者権限を追加・変更する場合の操作方法もご紹介するので、ぜひ参考にしてください。
LINE公式アカウントの導入成功事例は、ぜひ下記の資料をご覧ください。
「実店舗のプロモーション初日に売上3,000万円達成」「美容通販で購入率23.6%、月商330万円を達成」などの事例を多数紹介しております。
【3年間で7億円以上】販売した実績や、LINE公式アカウントのビジネス活用術をぜひご確認ください。
\LINEでビジネス最大化!/
LINE公式アカウントの使い方、ぜひお気軽にご相談ください!
LINE公式アカウントの管理者として招待されたときのログイン方法は?

LINE公式アカウントの管理者として、招待されたときのログイン方法を解説します。
LINE公式アカウントへのログイン方法は、以下の4ステップで行います。
それぞれ詳しく解説するので、うまくログインできずに困っている方は、ぜひ参考にしてください。
1.LINEにメールアドレスを登録する
LINE公式アカウントにログインするには、メールアドレスの登録が必要です。
ログイン操作に進む前に、普段使用しているLINEにメールアドレスを登録しておきましょう。
LINEにメールアドレスを登録する方法は、以下のとおりです。
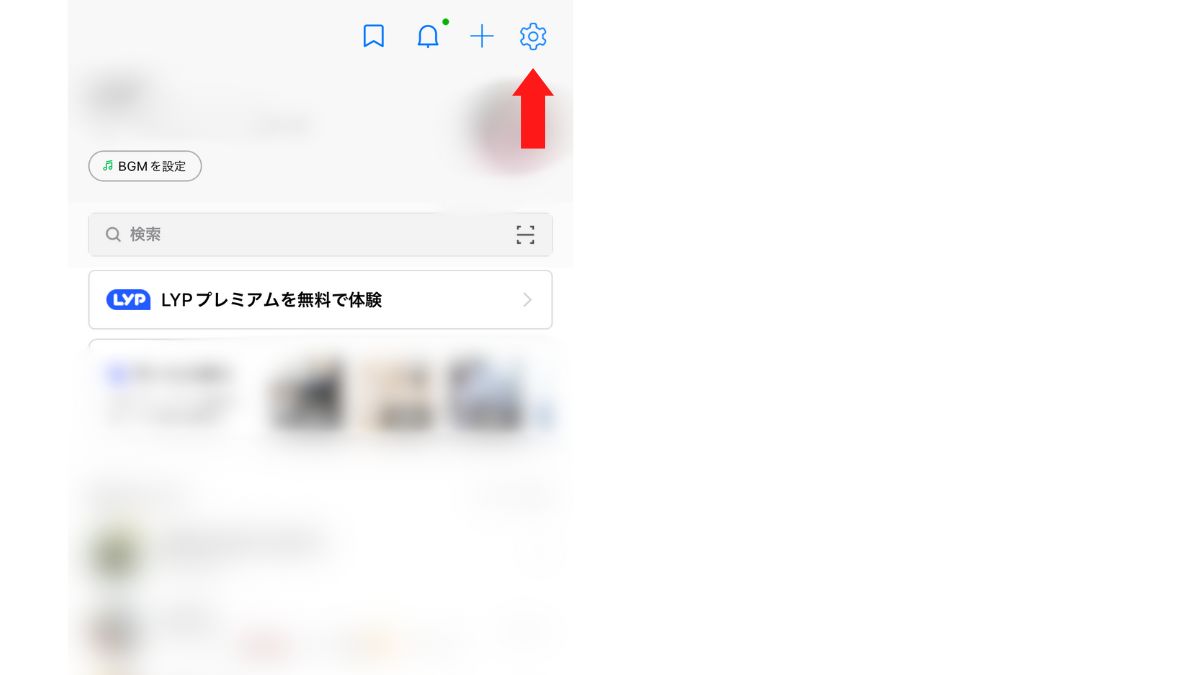
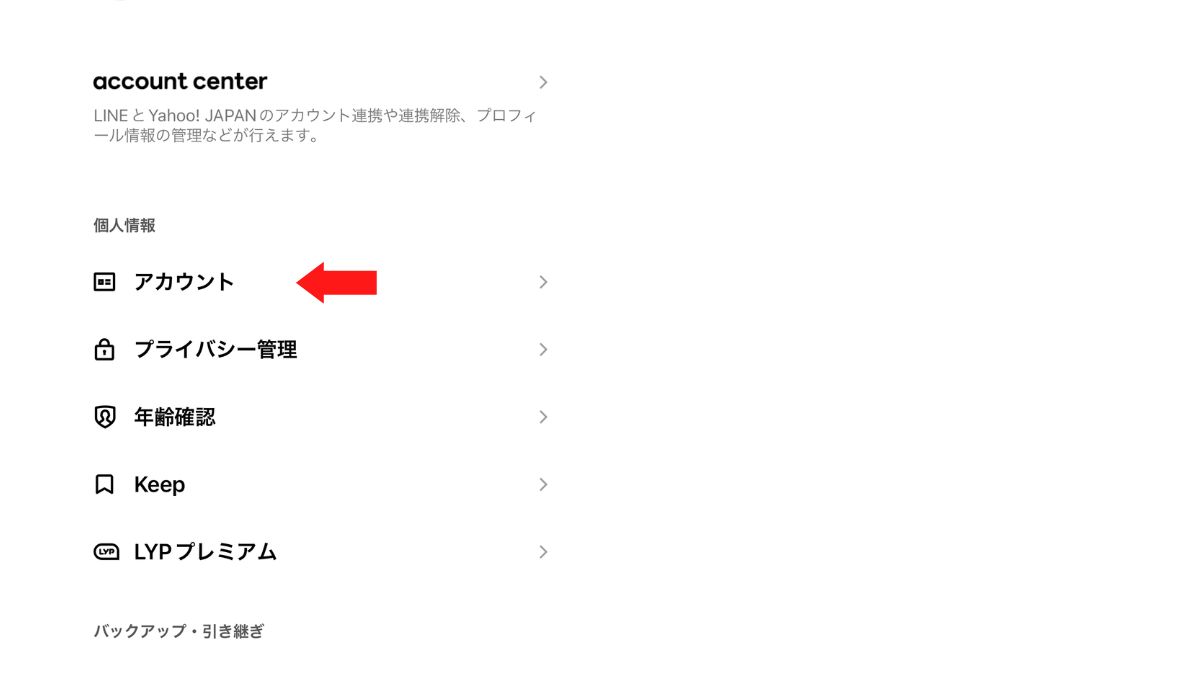
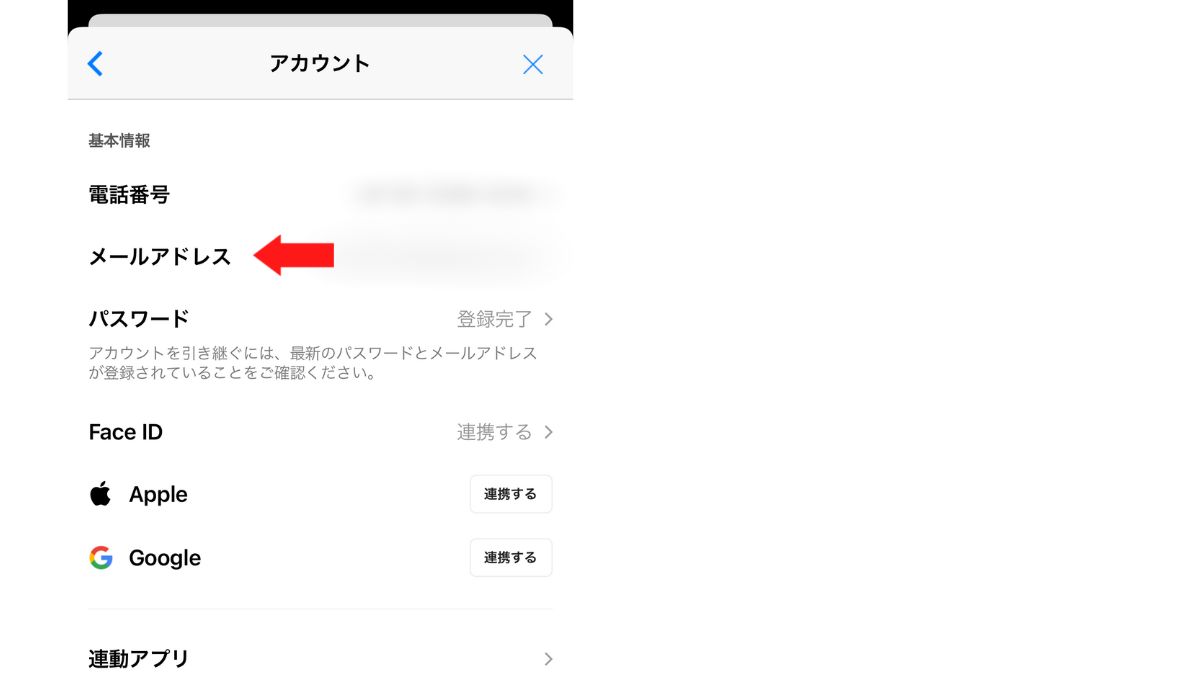
すでにメールアドレスを登録済みの場合は、アドレスに誤りがないか確認しておきましょう。
2.管理者追加用の認証URLを開く
送られてきた管理者追加用の認証URLにアクセスしましょう。
認証URLは、発行してから24時間たつと無効になるため注意してください。
3.LINEビジネスIDを作成する
認証URLにアクセスすると「LINEビジネスID」のログイン画面が表示されます。
管理画面へのログインには「LINEビジネスID」を使用するため、LINEビジネスIDを持っていない場合は「アカウントを作成」をタップして作成しましょう。
LINEビジネスIDとは、LINEが提供するビジネス向け、または開発者向けの各種管理画面にログインができる共通認証システムです。
LINEビジネスIDには、LINEアカウントでのログイン、またはメールアドレスのみで利用できるビジネスアカウントでのログインがご利用いただけます。
引用:LINEヘルプセンター
LINEビジネスIDは「LINEアカウントで登録」もしくは「メールアドレスで登録」で作成できます。
LINEアカウントで登録する方法は、以下のとおりです。
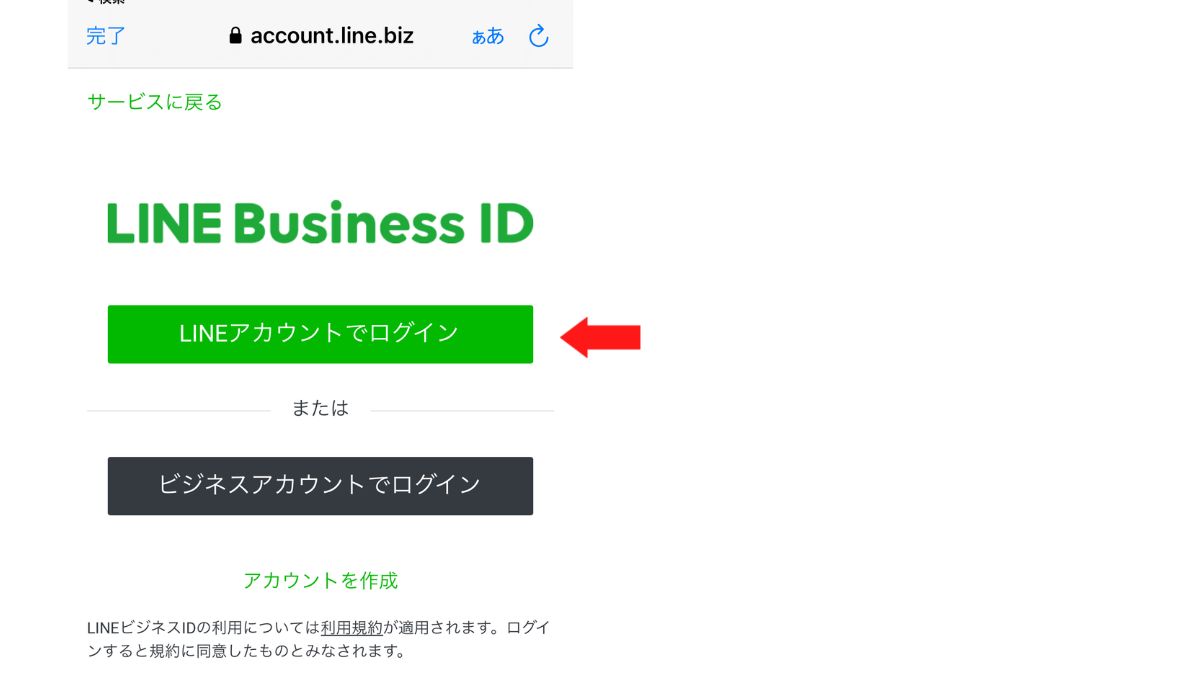
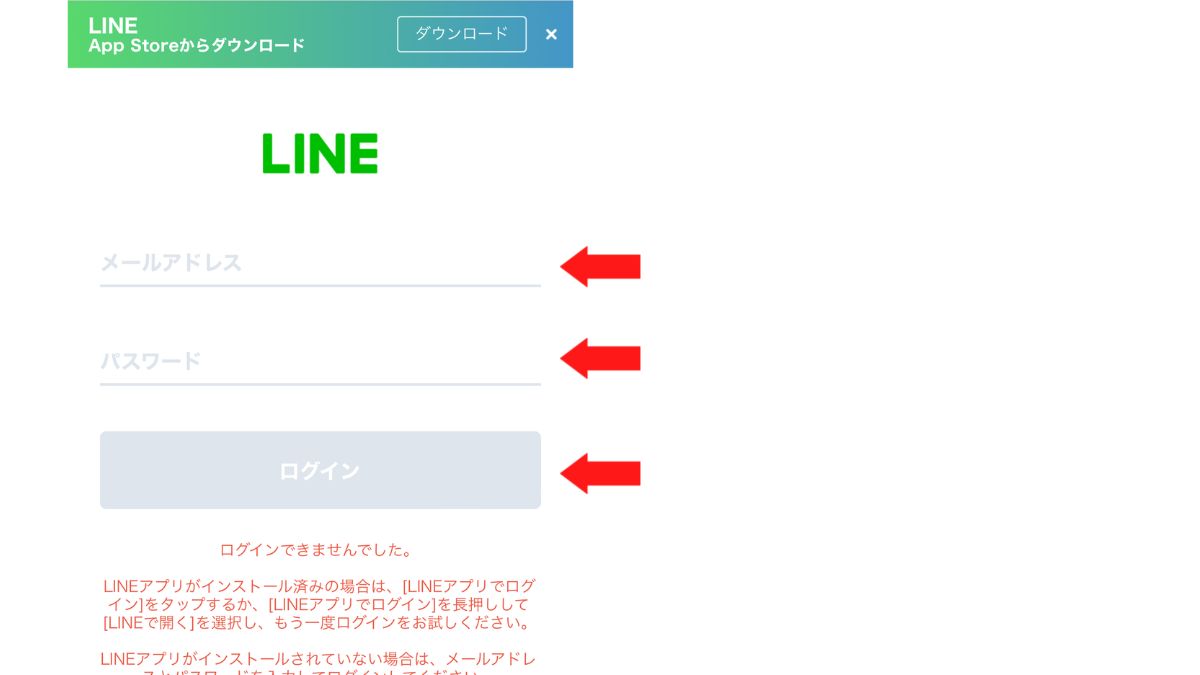
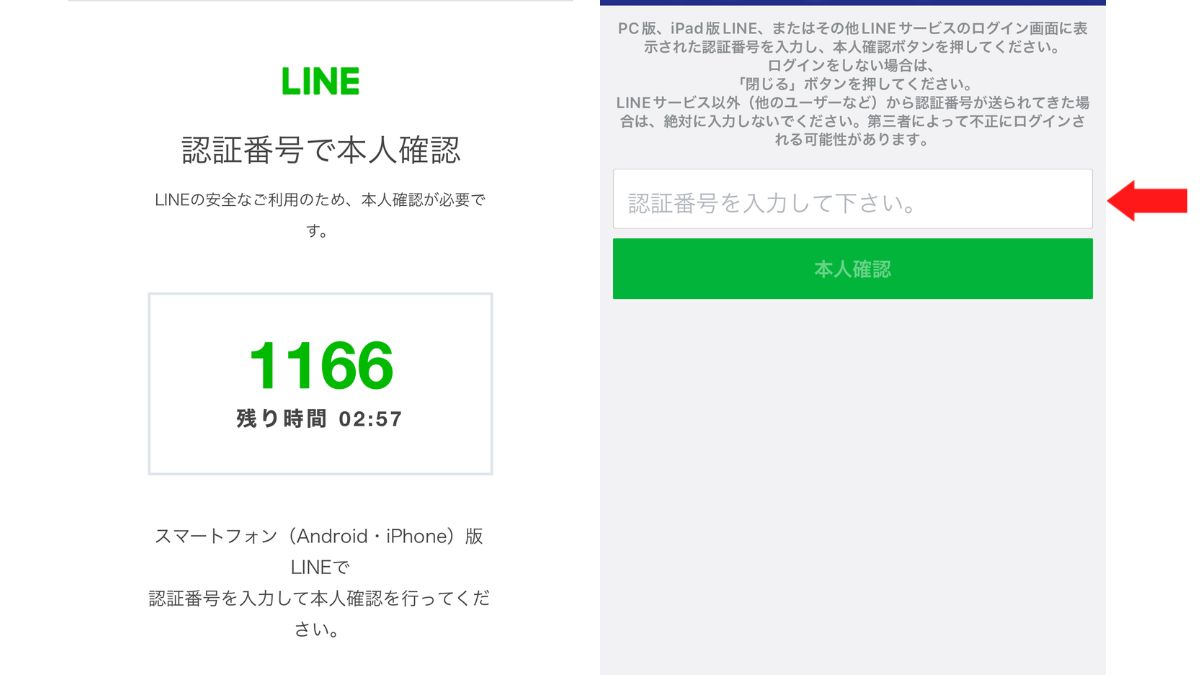
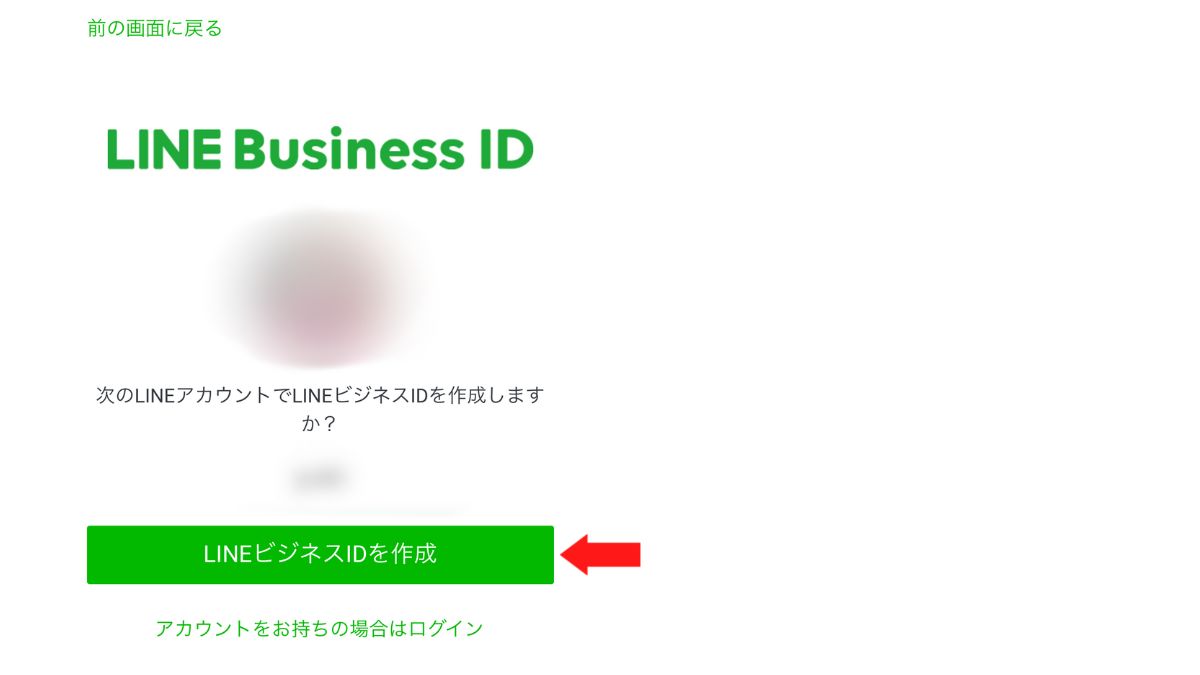
「LINEアカウントで登録」でLINEビジネスIDを作成すると、普段使用しているLINEアカウントでのログインが可能です。
LINE公式アカウントをスマホからも操作する予定の場合は、LINEアカウントで登録しておくと便利ですよ。
4.アカウント管理者への追加を承認する
LINEビジネスID作成後、承認画面に切り替わるため「承認」をタップしてください。
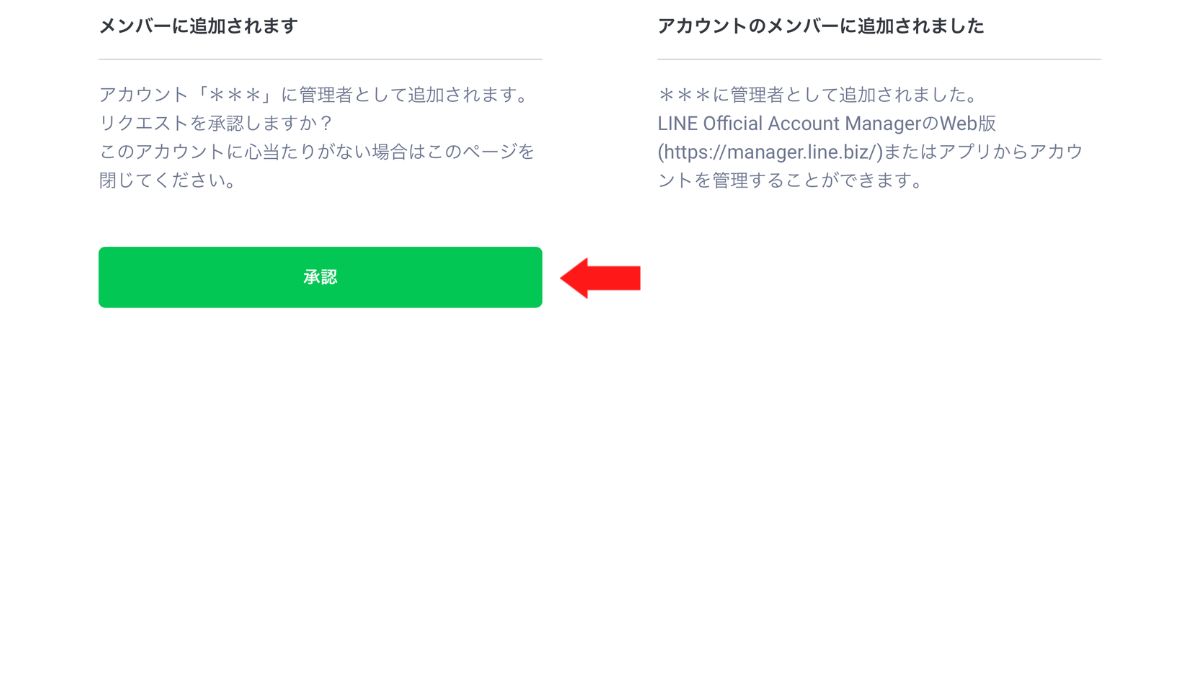
「アカウントのメンバーに追加されました」と表示されれば完了です。
5.管理画面にログインする
アカウントのメンバーに追加されたことを確認したら、管理画面にログインしましょう。
管理画面にログインする手順は、以下のとおりです。
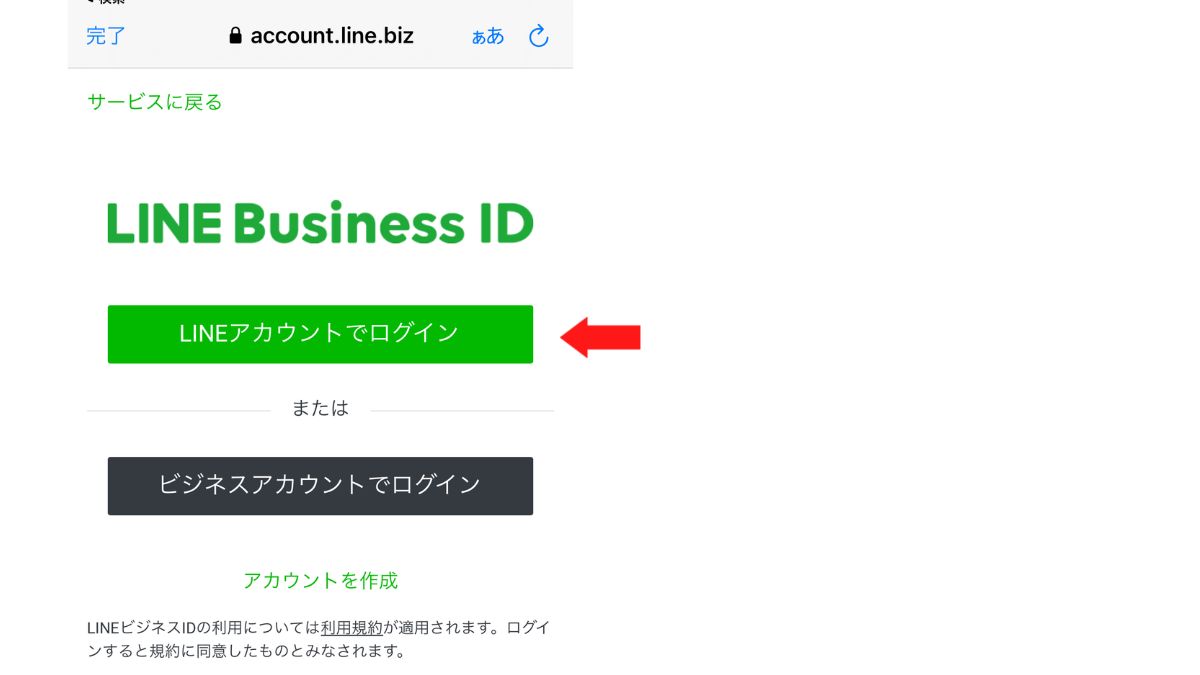
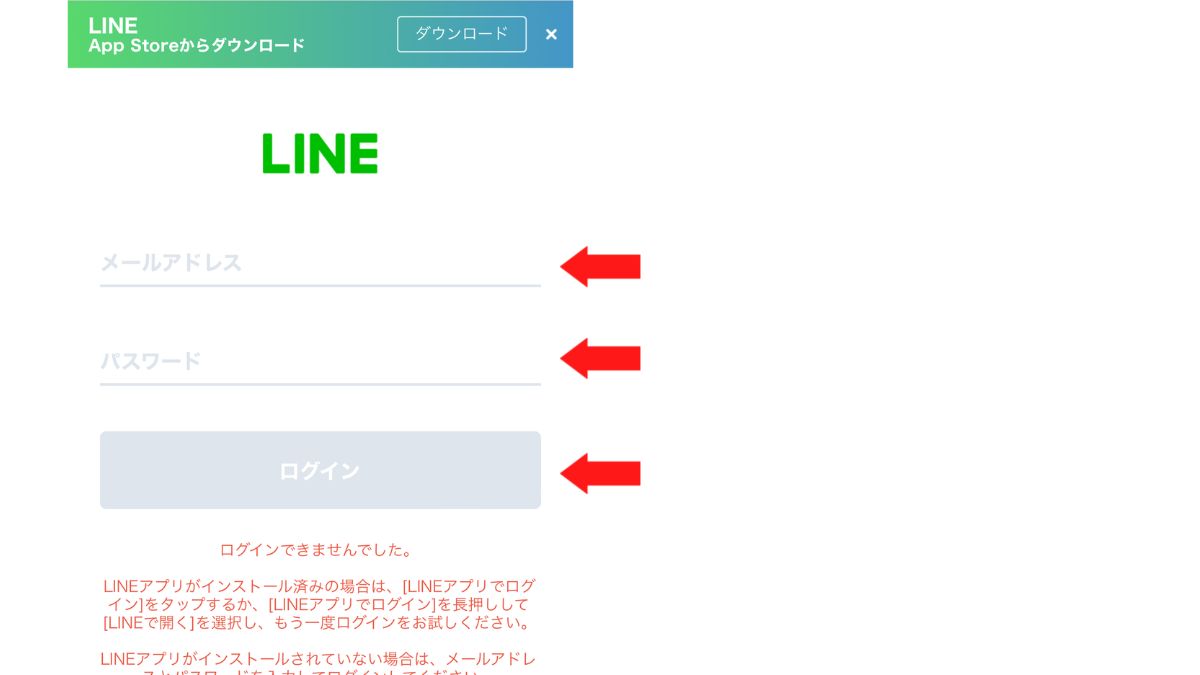
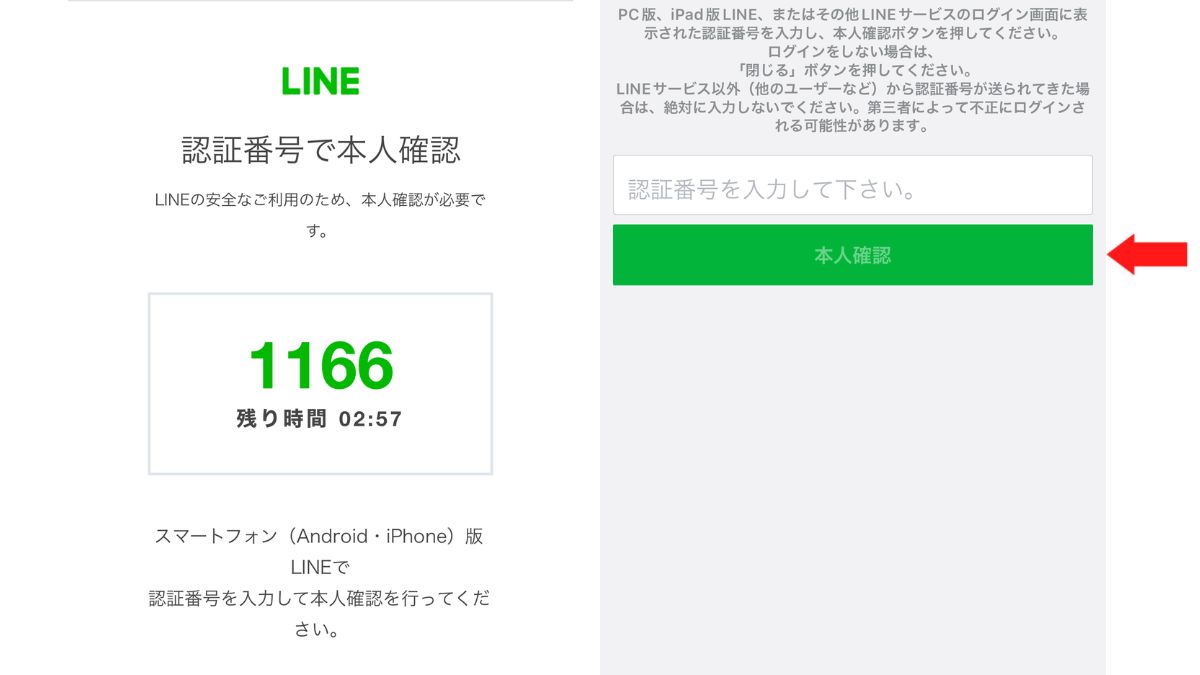
※初回ログイン時のみ認証番号入力を求める表示が出ます。
同一ブラウザであれば、2回目以降は出てこない仕組みになっています。
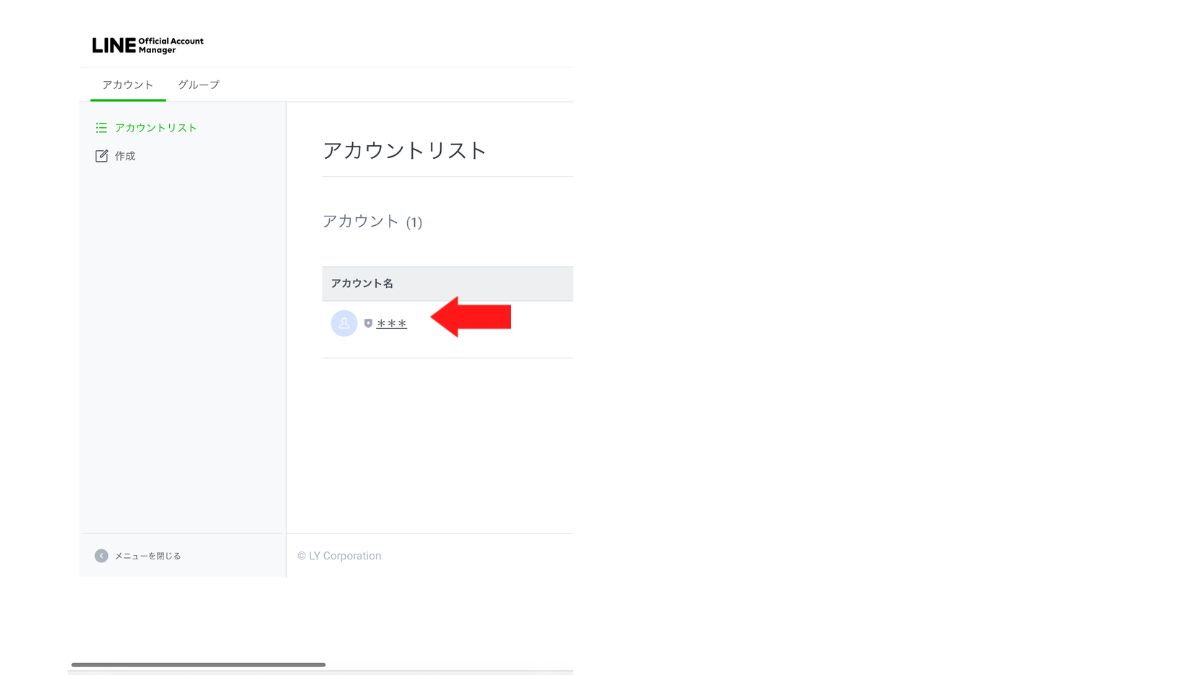
実際に管理画面にアクセスして、問題なくログインできるかまでしっかりと確認しておきましょう。
LINE公式アカウントにログインできない場合の確認ポイント2つ

送付された管理者追加用の認証URLにアクセスしても、ログインできない場合は、以下の2点を確認しましょう。
それぞれ詳しく解説していきます。
1.認証URLが有効か確認する
送付された認証URLが有効であるかを確認しましょう。
メンバーを招待する際の認証URLは、発行してから24時間たつと無効になります。
また、一度誰かが使用したURLは無効となり、使い回しができないため注意してください。
有効期限が切れている可能性がある場合は、管理者に相談してURLを再発行してもらいましょう。
2.LINE公式アカウントに登録されているメンバーの人数を確認する
LINE公式アカウントに登録しているメンバーが、100人を超えていないか確認しましょう。
1つのLINE公式アカウントに付与できる権限は100までと決まっているため、超えていた場合は新しいメンバーを追加できません。
また、1つのLINE Business IDにつき、権限を持てる公式アカウントも100までと決まっています。
管理画面や自身のLINE Business IDにログインし、上限を超えていないか確認してください。
LINE公式アカウントの管理者は何ができるの?

LINE公式アカウントの管理者は、以下のすべての操作が利用可能です。
- 組織の削除/変更
- ユーザーの管理
- 各種アカウント(LINE公式アカウント、広告アカウント)の接続承認
- リソースの管理
- 各種設定 など
管理者になるとメンバーの削除や追加なども行えるため、権限を付与する人は慎重に決めましょう。
LINE公式アカウントの管理者と運用担当者の違い
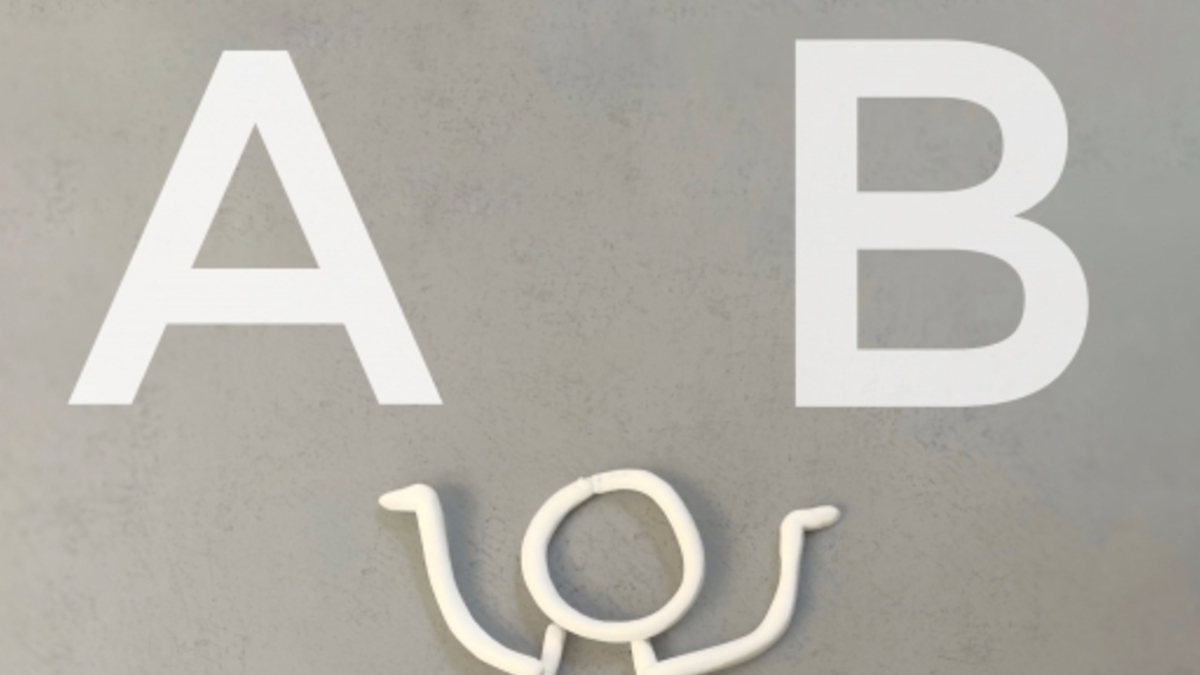
LINE公式アカウントの管理者と運用担当者は、利用可能な操作の範囲が異なります。
ユーザー権限は4種類あり、以下の違いがあります。
| 権限の種類 | 管理者 | 運用担当者 | 運用担当者(配信権限なし) | 運用担当者(分析の閲覧権限なし) |
|---|---|---|---|---|
| メッセージ・LINE VOOM投稿の作成 | ○ | ○ | ○ | ○︎ |
| メッセージ配信・LINE VOOMの投稿 | ○ | ○ | ○ | |
| 分析の閲覧 | ○ | ○ | ○ | |
| アカウント設定の変更 | ○ | ○ | ○ | ○ |
| メンバー管理 | ○ |
運用担当者の中にも配信権限がないメンバーと閲覧権限がないメンバーがいるため、ユーザー権限を付与する際は注意しましょう。
LINE公式アカウントの管理者・運用担当者を編集する方法
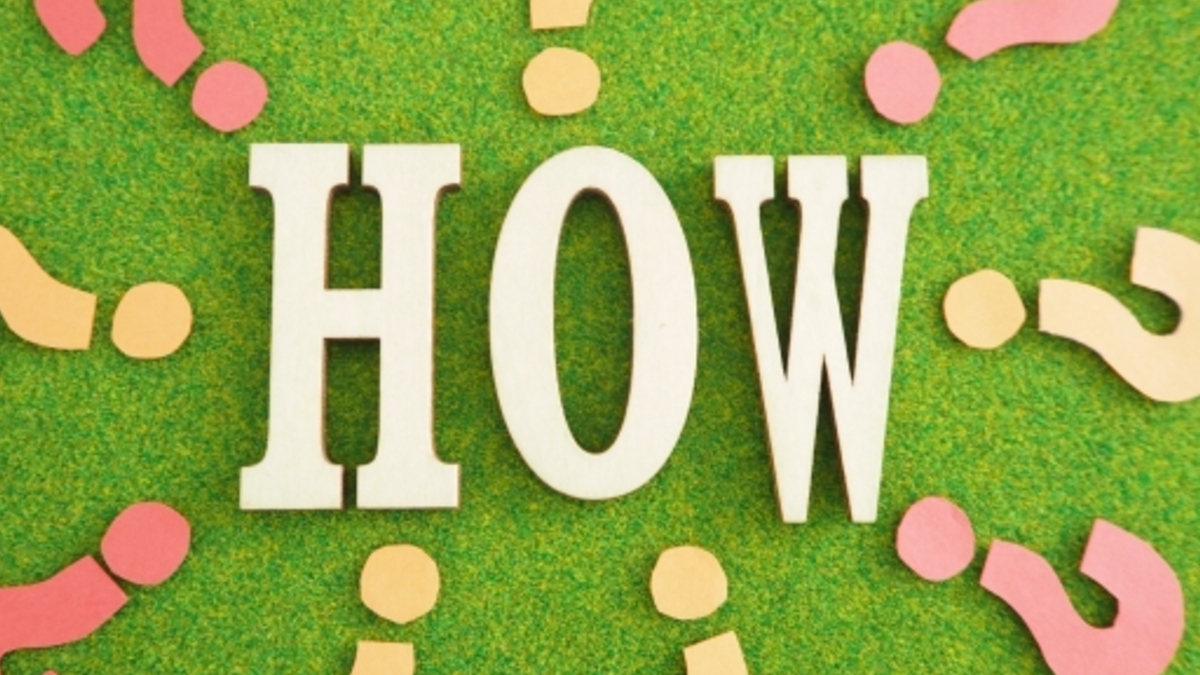
LINE公式アカウントのユーザー権限を編集する方法を解説します。
以下の3つの項目に分けてご紹介するので、ぜひ参考にしてください。
管理者・運用担当者の権限を追加する方法
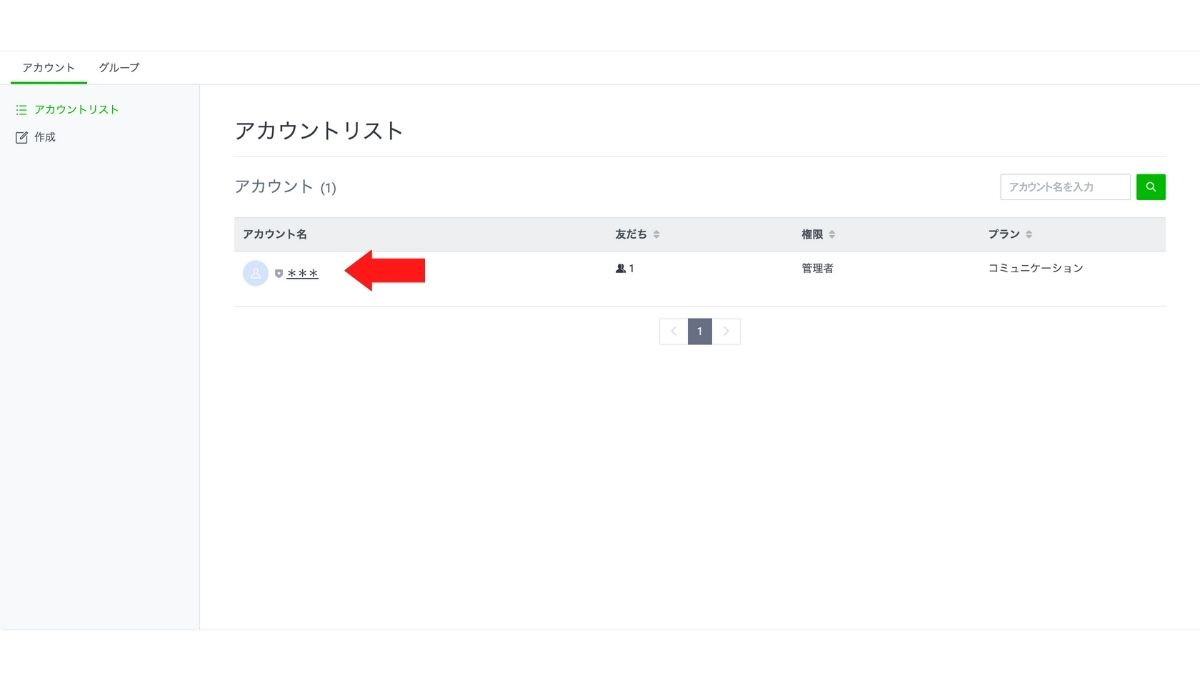
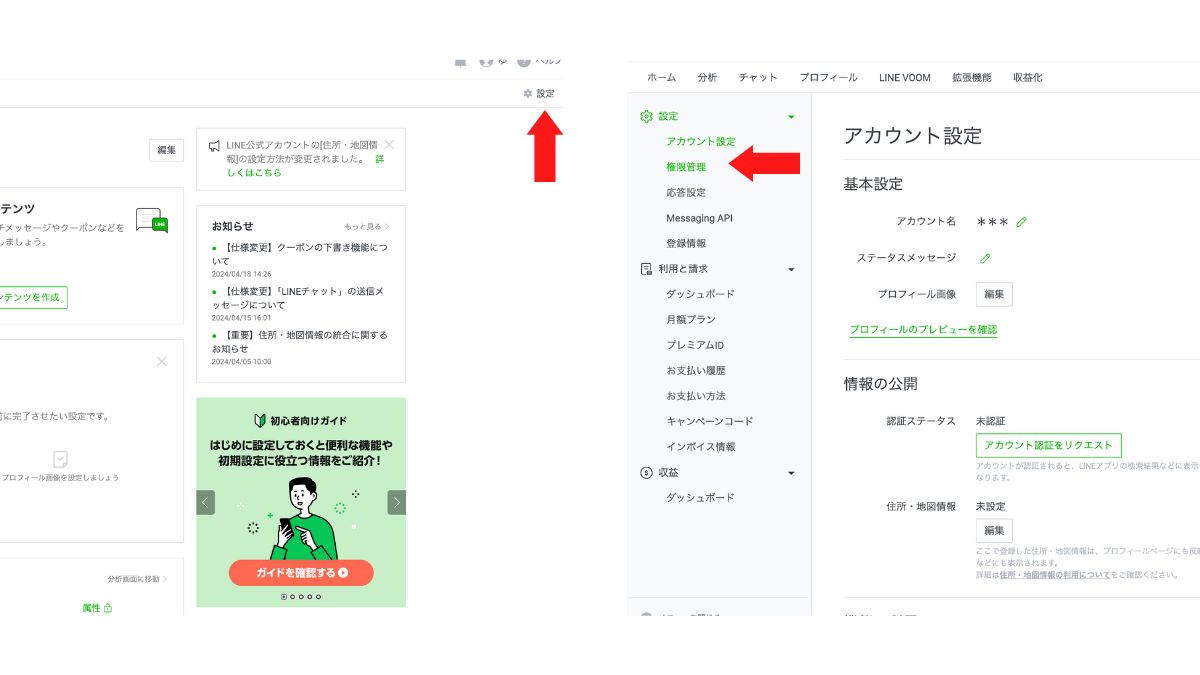
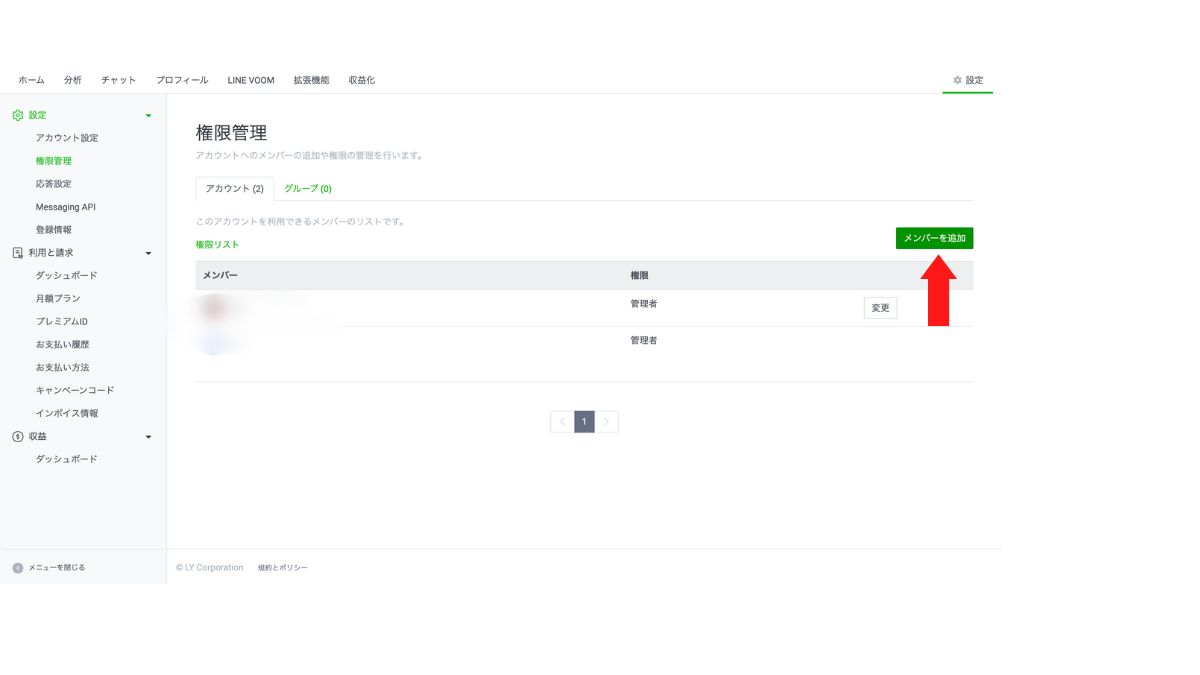
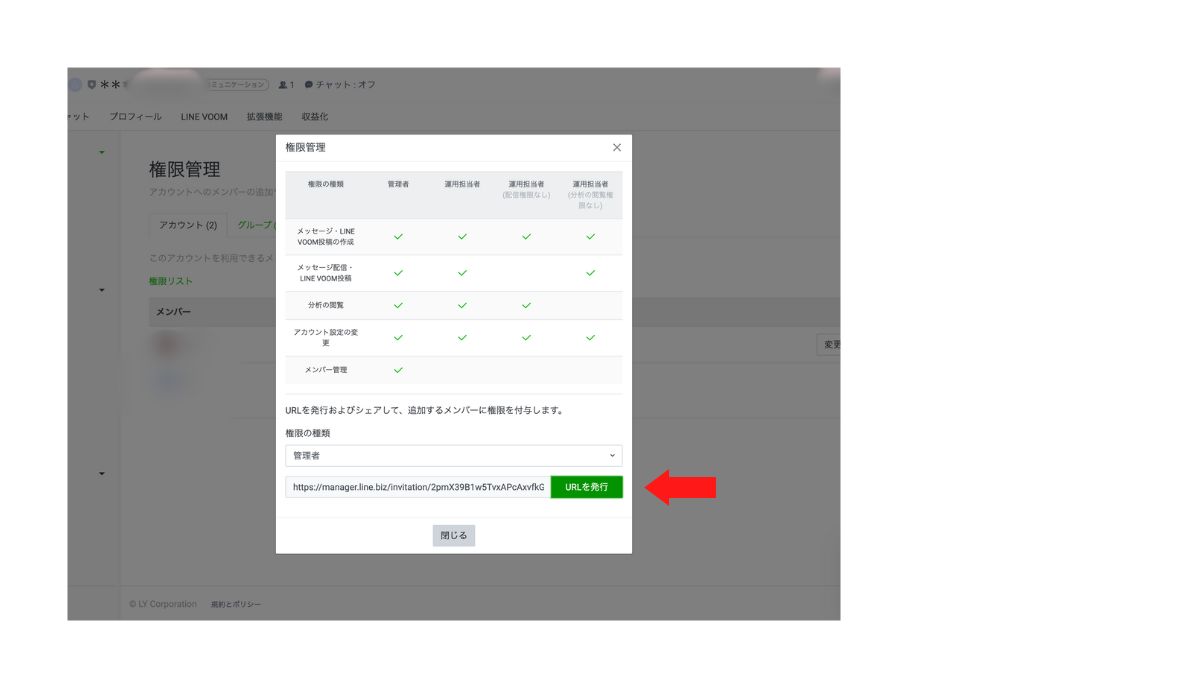
※発行したURLは24時間で無効となるため、注意してください。
管理者・運用担当者の権限を削除する方法
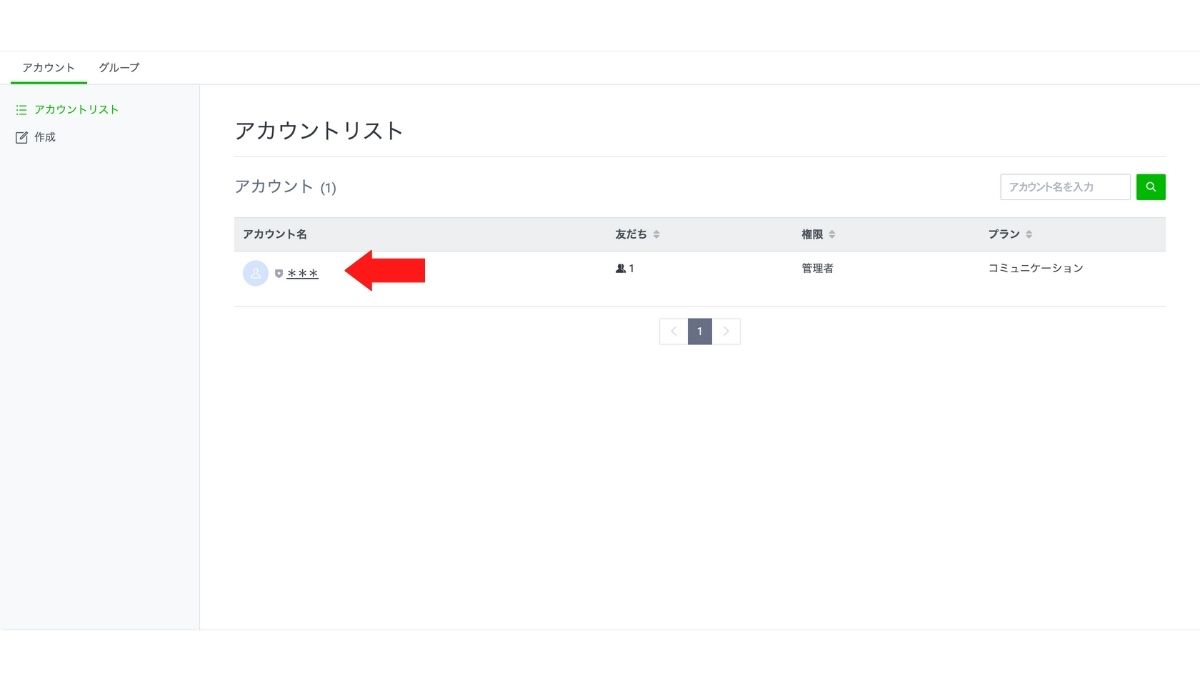
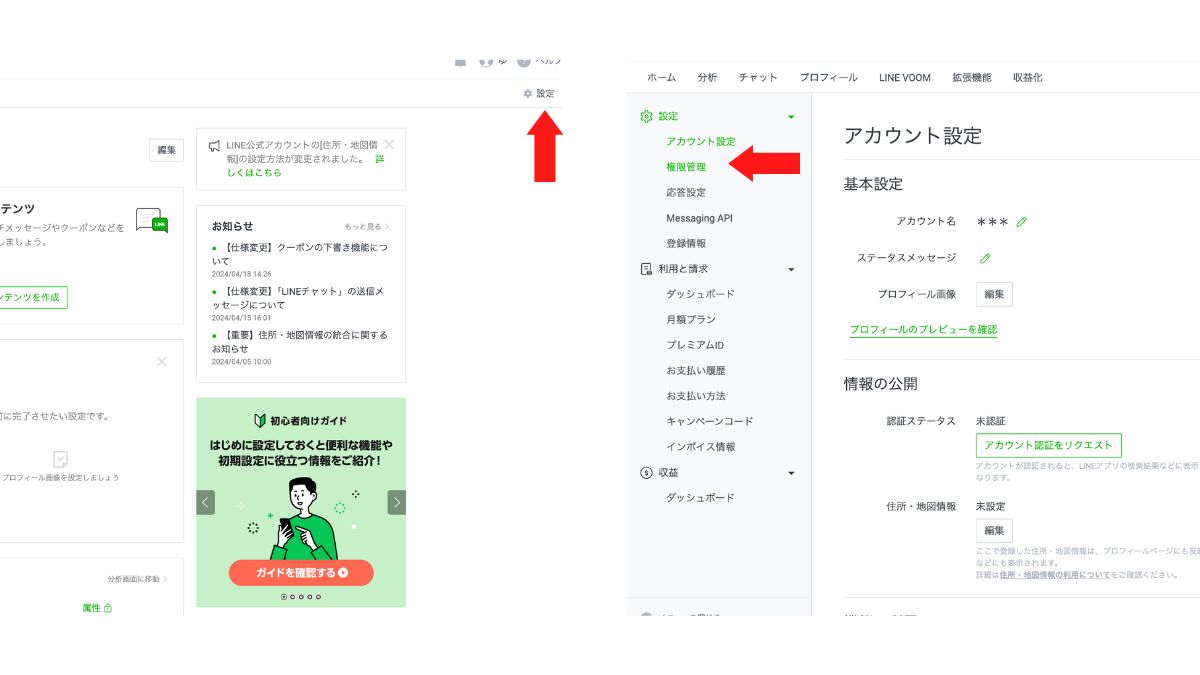
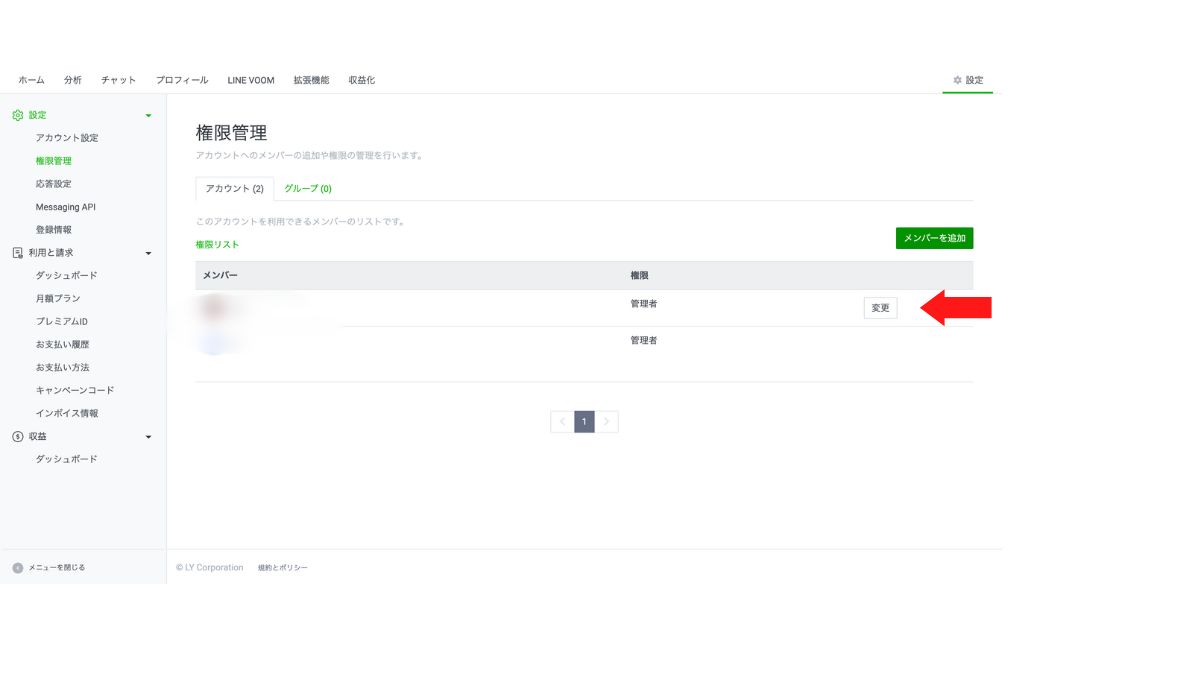
管理者・運用担当者の権限を変更する方法
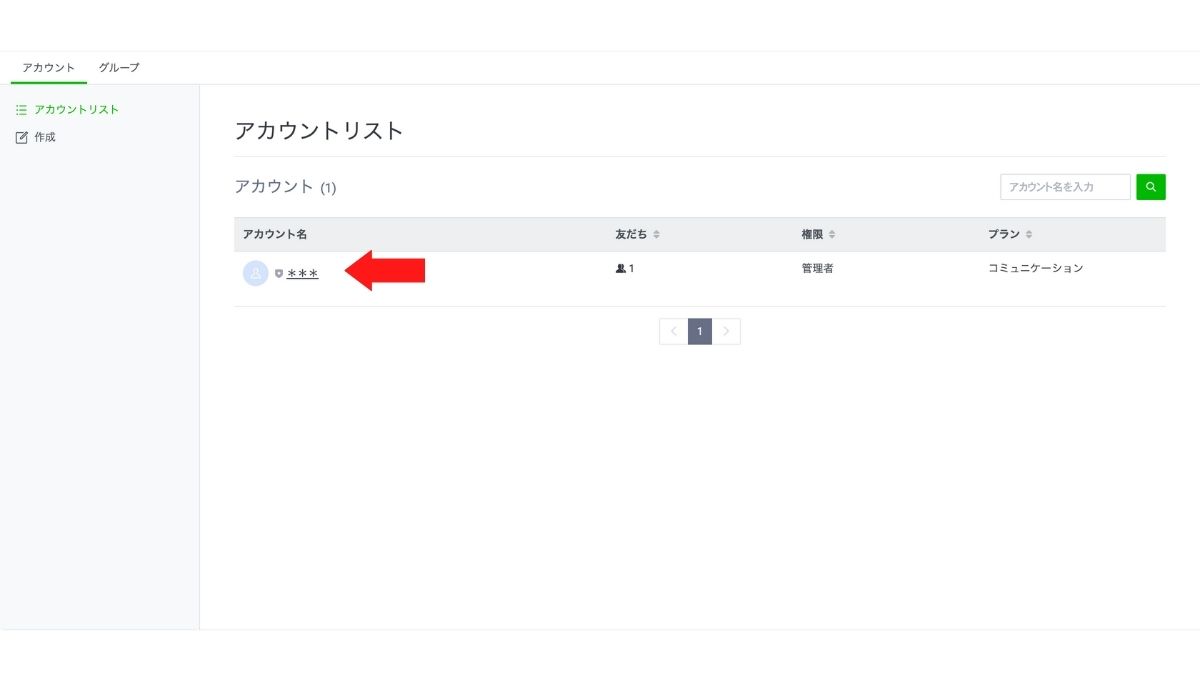
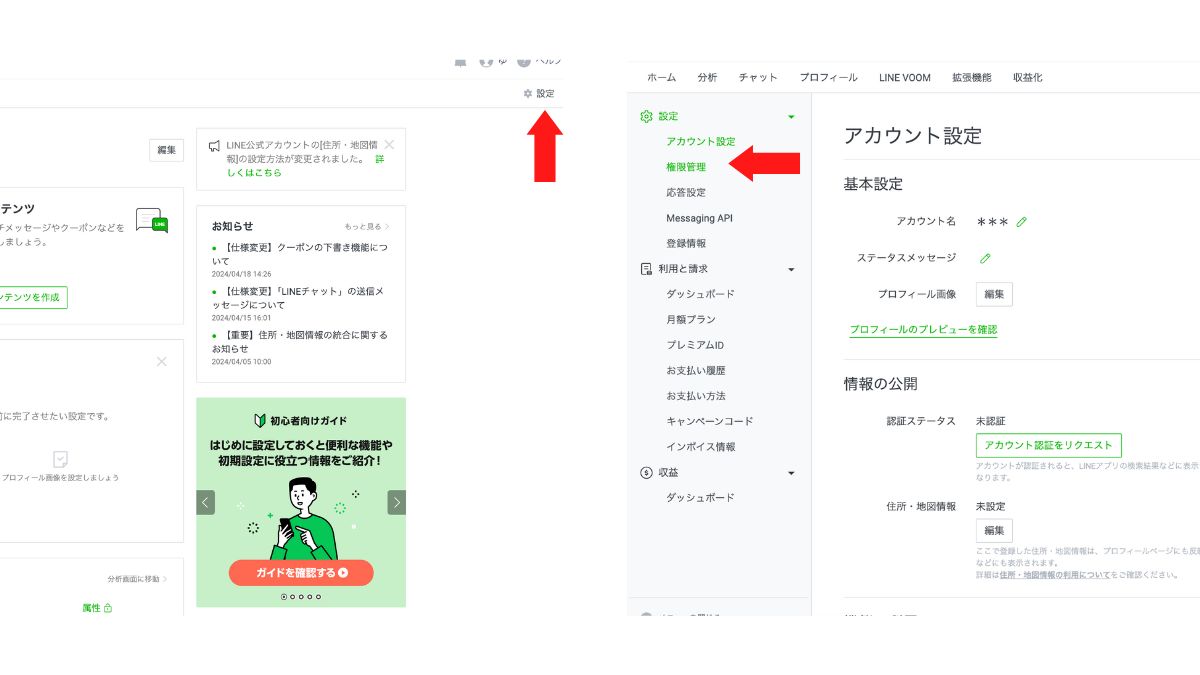
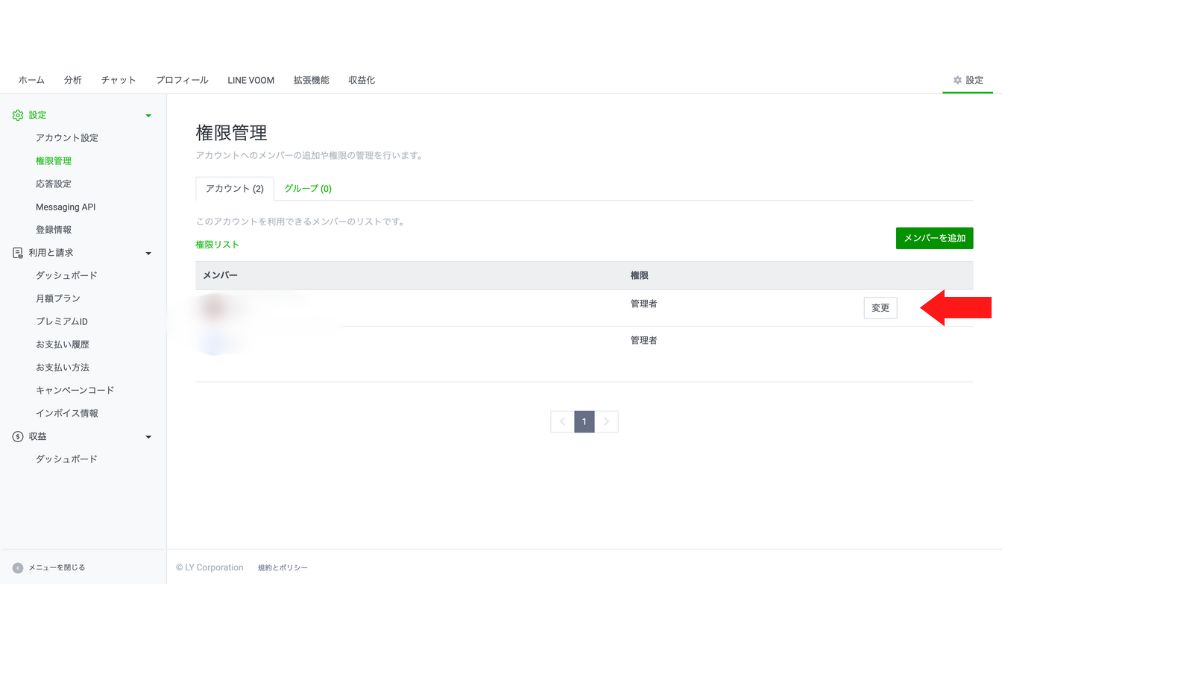
LINE公式アカウントの管理者を抜けたい場合は?

誤って管理者に招待されてしまった場合やチームを抜ける際など、LINE公式アカウントの管理者から抜けたい場合もあるでしょう。
LINE公式アカウントの管理者を抜けたい場合は、管理者権限を持つ他のメンバーに権限を削除してもらってください。
管理者権限を持っていたとしても、自分の権限を自分で変更・削除することはできません。
もし、管理者権限を持つメンバーが自分しかいない場合は、新たに管理者権限を持つメンバーを追加し、削除してもらいましょう。
まとめ LINE公式アカウントの管理者権限を上手に使ってビジネスを効率的に

本記事では、LINE公式アカウントに管理者として招待された場合のログイン方法を解説しました。
- LINE公式アカウントに管理者として招待された場合は、管理者追加用URLからのログインが必要
- LINE公式アカウントのユーザー権限は4種類あり、操作可能な範囲が異なる
- LINE公式アカウントの管理者はメンバー管理を含むすべての操作が可能
- 自分のユーザー権限を変更することはできない
LINE公式アカウントに管理者として招待された場合は、送られてきた管理者追加用URLからログイン操作を行ってください。
管理者追加用の認証URLは、発行から24時間経過したり他の人が使用したりすると、無効になるため注意が必要です。
また、LINE公式アカウントのユーザー権限は4種類あり、権限によって操作可能な範囲が異なります。
業務内容に合わせて上手に使い分けて、LINE公式アカウントを効率的に運用しましょう。
「たった1年で全国上位20%になった結婚相談所」や「物販コミュニティの売上でROAS600%を達成」など、クライアント様への導入事例の一部をご紹介し、LINEの活用方法をまとめた資料を作成しました。
無料でダウンロードできますので、ぜひお気軽にご覧ください。
\複雑なLINEの設定はお任せください!/
【売上をLINEで最大化】今すぐご相談ください!
投稿者プロフィール

-
東証一部上場企業での営業1200名中売上1位(2016年下半期)優秀賞を受賞した経験や、5年間システムエンジニアとしてシステム構築や運用設計に携わった経験を活かし『Lステップ正規代理店』として活動中。
LINEマーケティングの専門会社として豊富な経験やノウハウをもとに、クライアント様の「最高の伴走者」となって事業業績アップに貢献いたします。
最新の投稿
 LINE構築2024年11月29日クライアントワークが向いていない?つらいといわれる理由や成功のポイントを解説
LINE構築2024年11月29日クライアントワークが向いていない?つらいといわれる理由や成功のポイントを解説 LINE構築2024年11月27日Lステップ(LINE)構築をスクールで学ぶメリットは?実際の活用事例も紹介
LINE構築2024年11月27日Lステップ(LINE)構築をスクールで学ぶメリットは?実際の活用事例も紹介 LINE構築2024年11月26日Lステップ構築代行ができるフリーランスがあつい!理由や必要スキルを解説
LINE構築2024年11月26日Lステップ構築代行ができるフリーランスがあつい!理由や必要スキルを解説 LINE構築2024年11月26日Lステップの副業とは?稼げないといわれる理由や初心者向けの始め方を解説
LINE構築2024年11月26日Lステップの副業とは?稼げないといわれる理由や初心者向けの始め方を解説