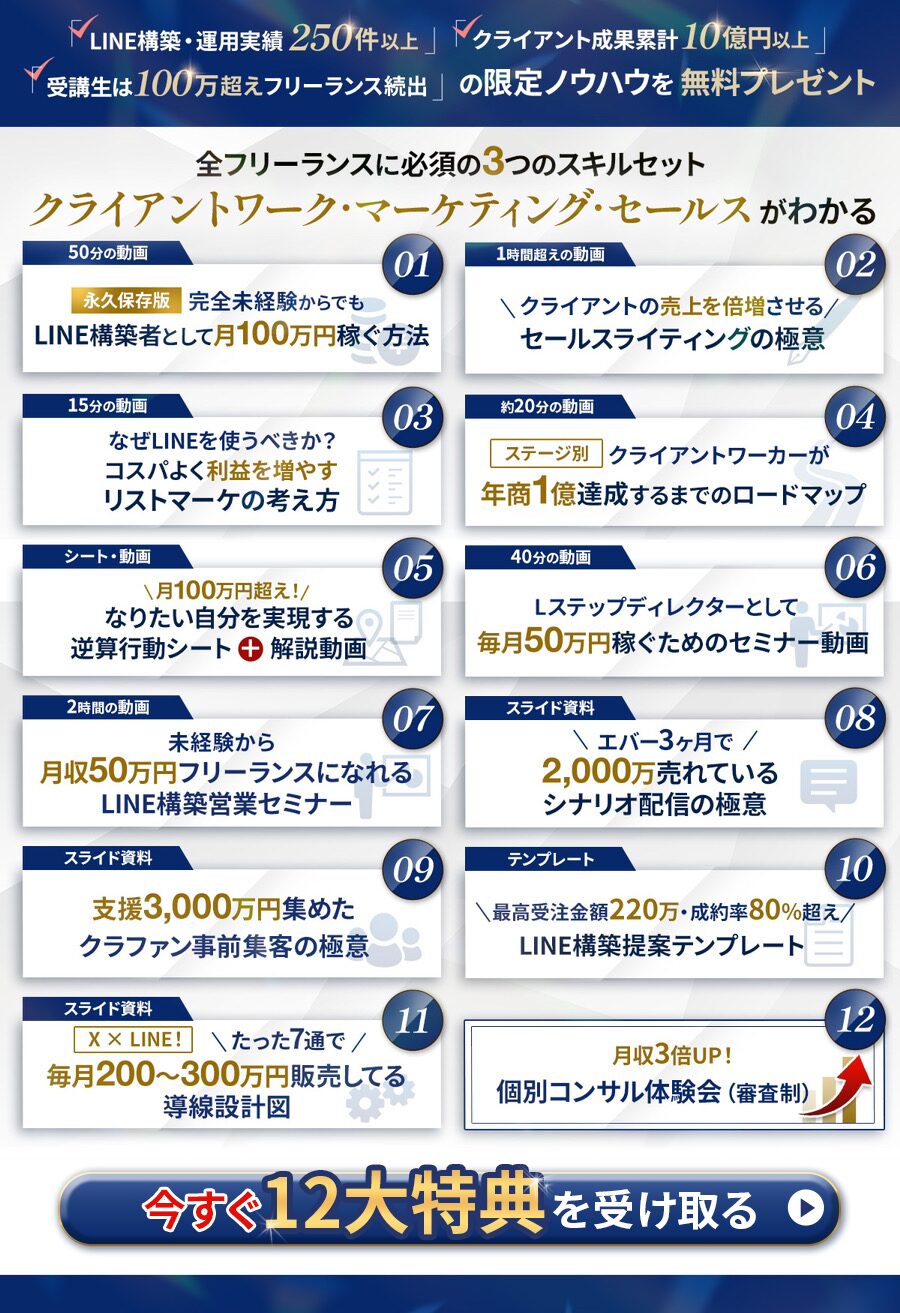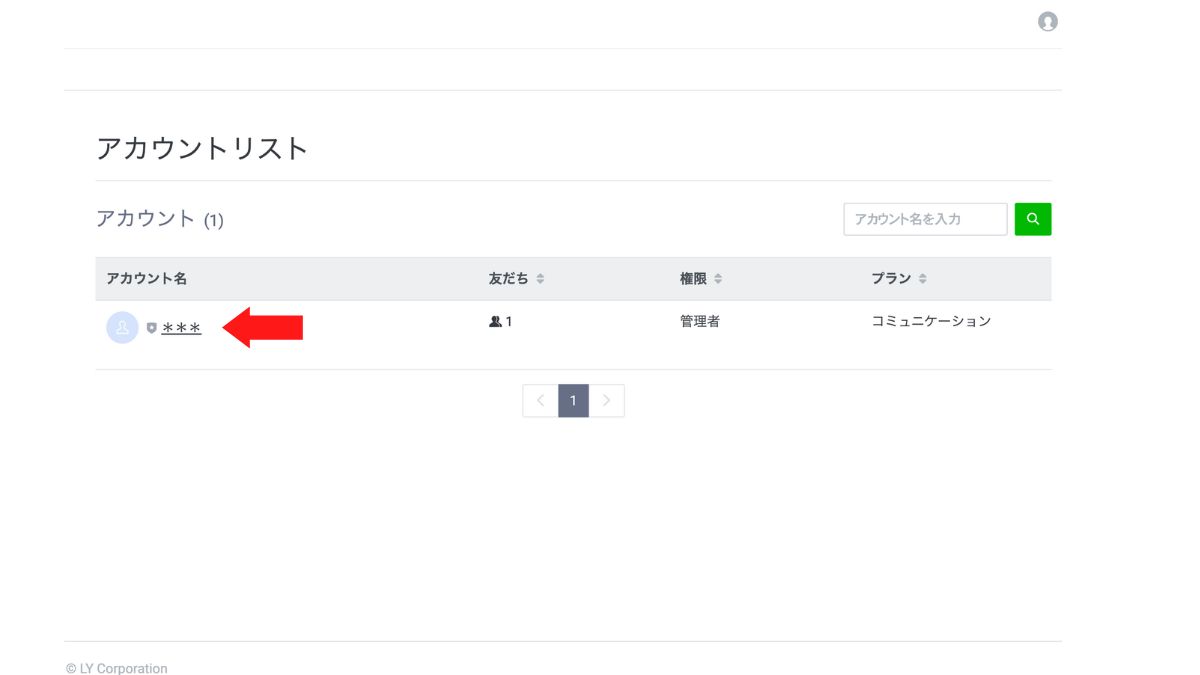- Lステップへのログインを試みたけれど、エラーが出てしまう
- Lステップを契約したが、ログイン方法や初期設定のやり方が分からない
Lステップは初期設定の方法が複雑なので、うまくログインできずに困っている方もいるでしょう。
本記事では、Lステップのログイン方法や初期設定の手順を解説します。
Lステップ初心者の方にわかりやすく解説しているので、ぜひ参考にしてください。
Anveryでは、Lステップの構築代行/運用代行を承っております。
Lステップの設定がうまく進められずにお悩みの方は、お気軽にご相談ください。
これまで250社以上のクライアント様からご依頼いただいた経験をもとに、Lステップの効果的な活用方法と事例を資料にまとめました。
無料でダウンロードできますので、ぜひお気軽にご覧ください。
\Lステップをビジネスに活用!/
Lステップで売上を最大化させたい方は、ご連絡ください!
Lステップのログイン方法

まずは、Lステップのログイン方法をデバイス別に解説します。
パソコンからLステップにログインする方法
パソコンからLステップにログインする方法は、以下のとおりです。
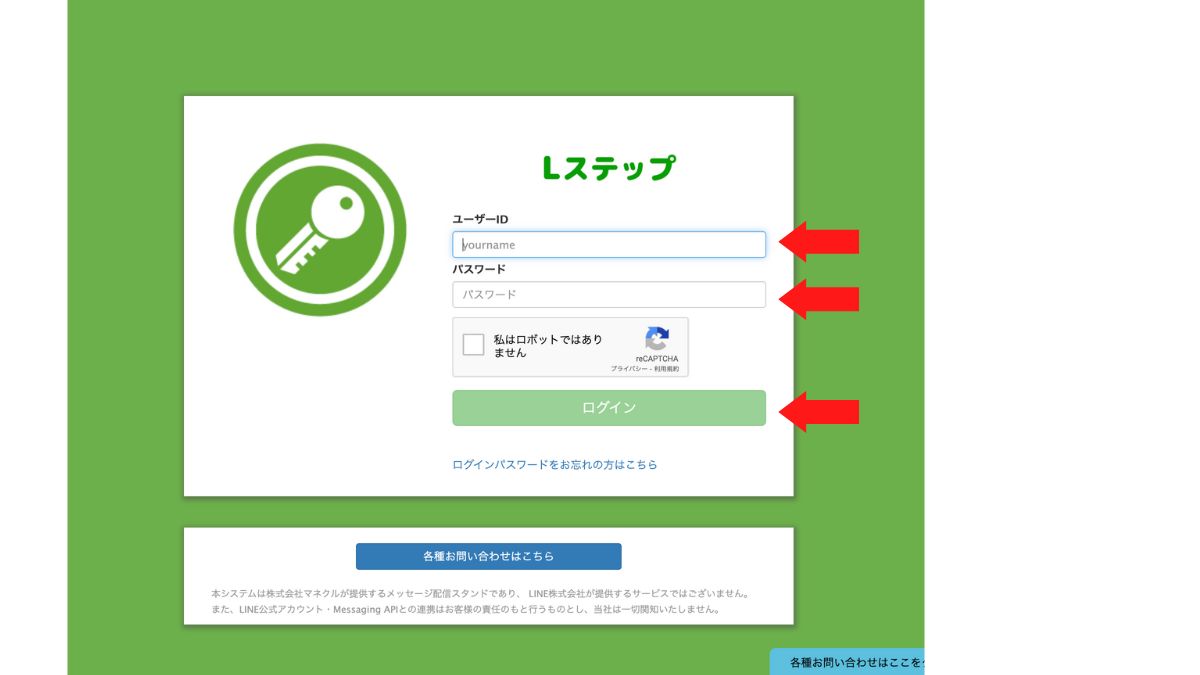
Lステップは、ユーザーIDとパスワードが分かればログインできます。
スムーズにログインできるように、ユーザーIDとパスワードをしっかりと保管しておきましょう。
スマートフォンからLステップにログインする方法
Lステップには、スマートフォン専用のアプリはないため、スマートフォンからログインしたい場合は、事前に連携処理を済ませておく必要があります。
Lステップとスマートフォンの連携方法は、以下のとおりです。
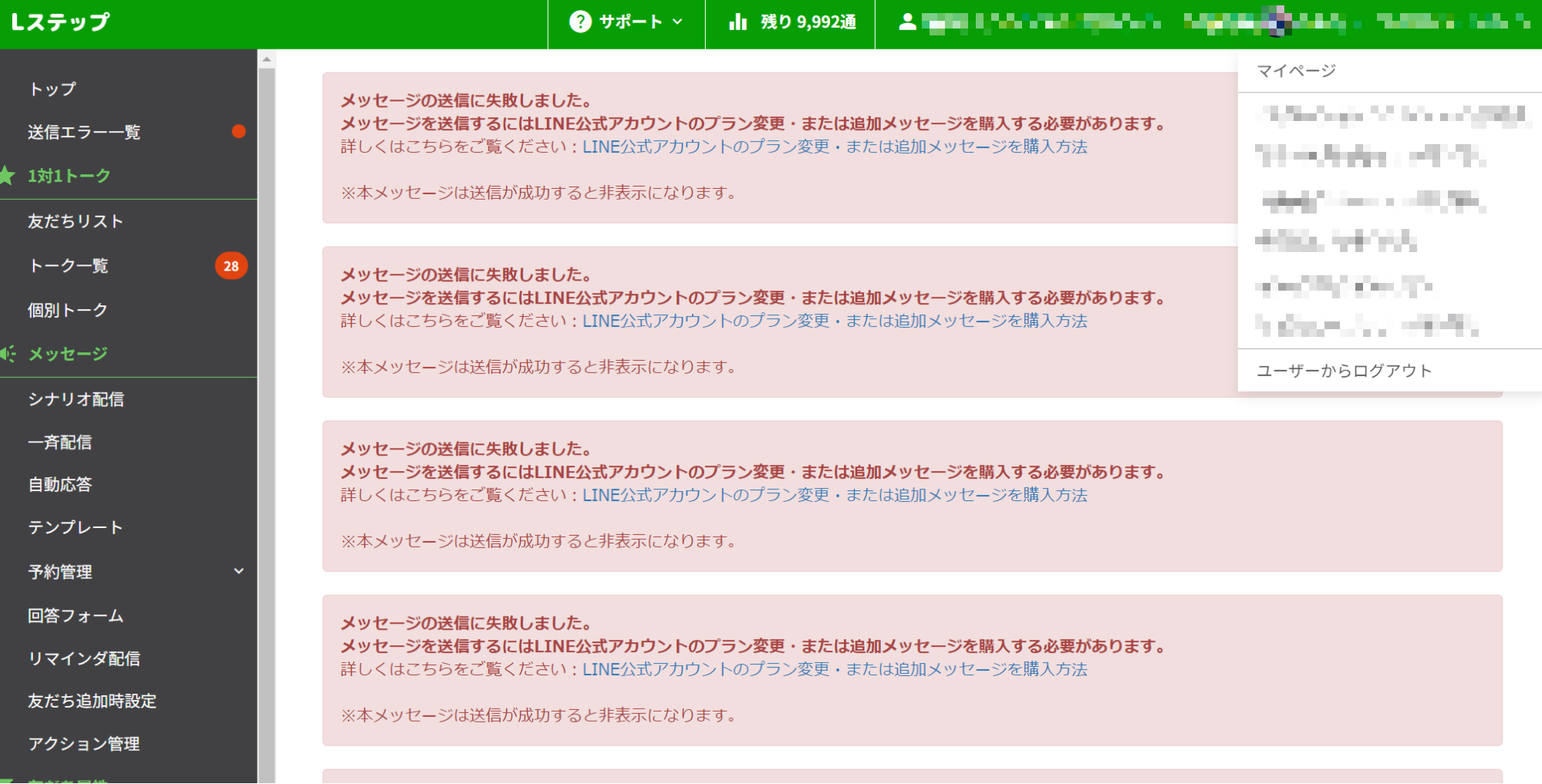
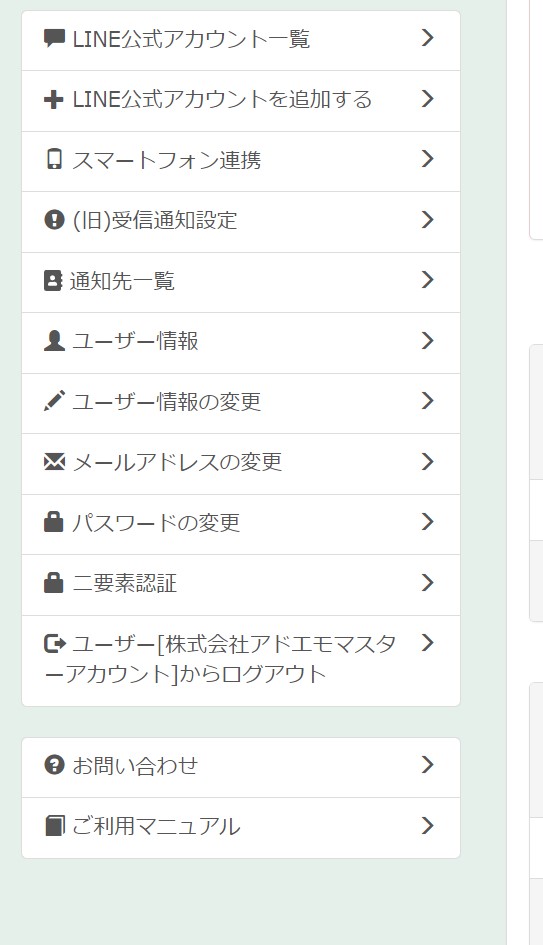
※連携する際に必要なので、QRコードの下に表示される「LINE連携コード」を控えておいてください。
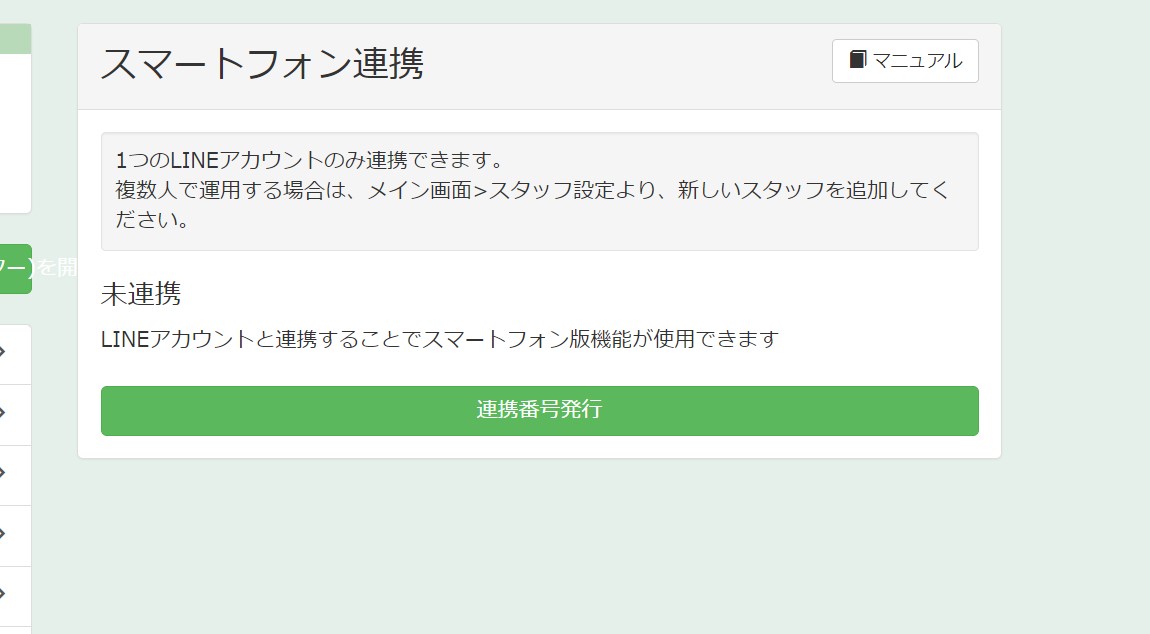
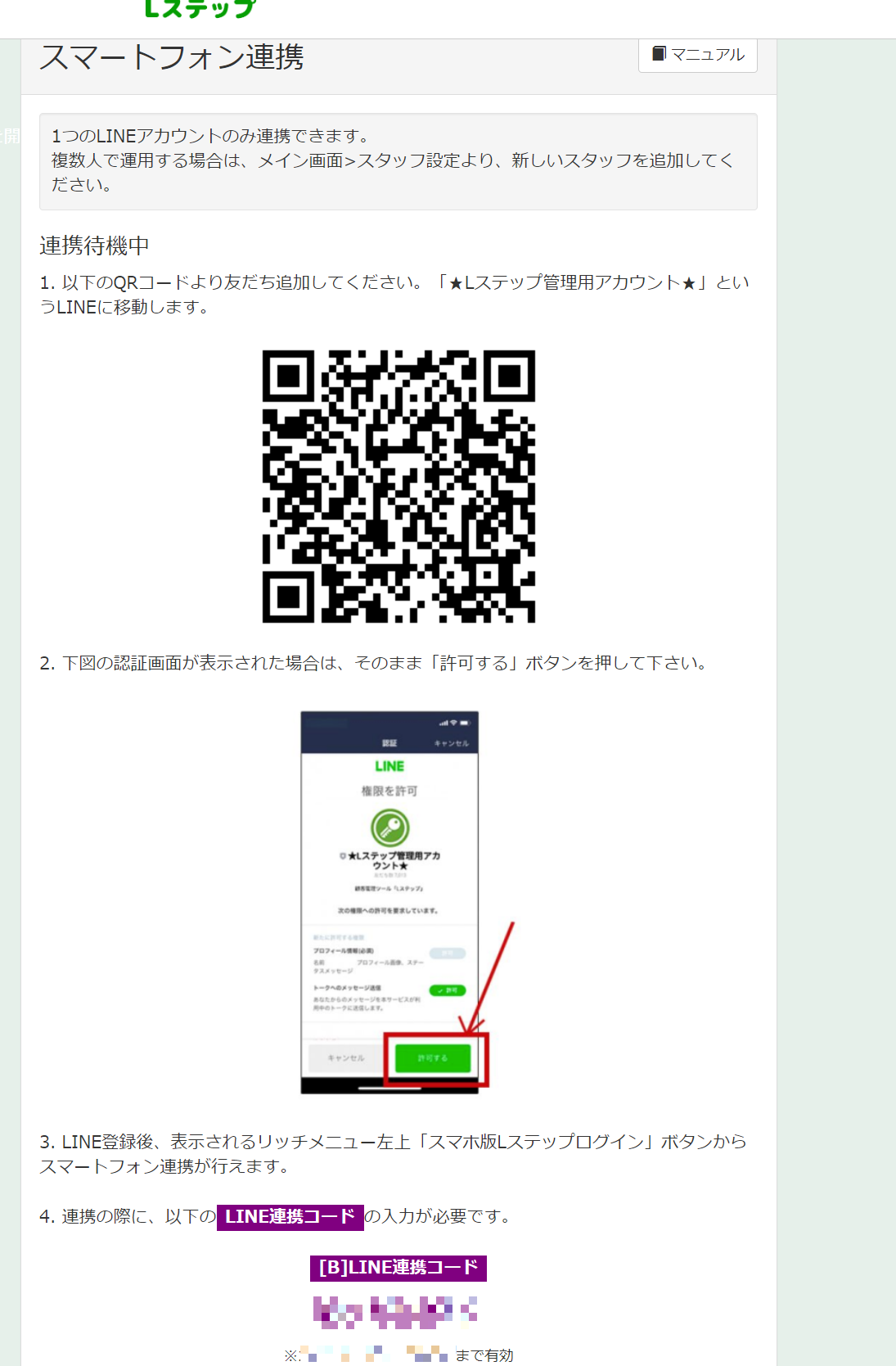
※LINE連携コードの有効期限は10分です。
Lステップとスマートフォンを連携すると、以下の操作ができるようになります。
- 新規メッセージを一斉配信する
- テンプレートを一斉配信する
- 個別トーク
出先などでもLステップにログインして作業可能なので、事前に連携しておくと便利ですよ。
Lステップにログインできない場合の対処法2選

Lステップにログインできない場合は、パスワードやユーザーIDが誤っている可能性があります。
ここでは、パスワードとユーザーIDを忘れてしまったときの対処法を解説します。
エラーメッセージが表示され、ログインできずに困っている方は、ぜひ参考にしてください。
パスワードを忘れてしまった場合
パスワードを忘れてしまった場合は、以下の手順で再設定してください。
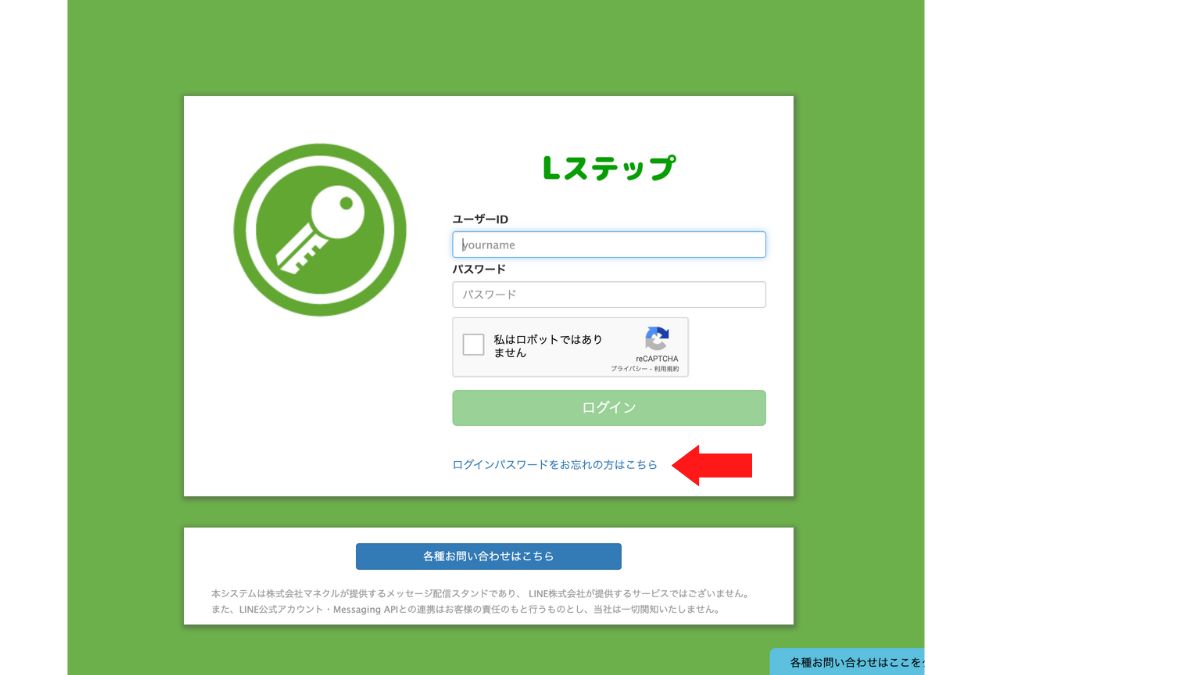
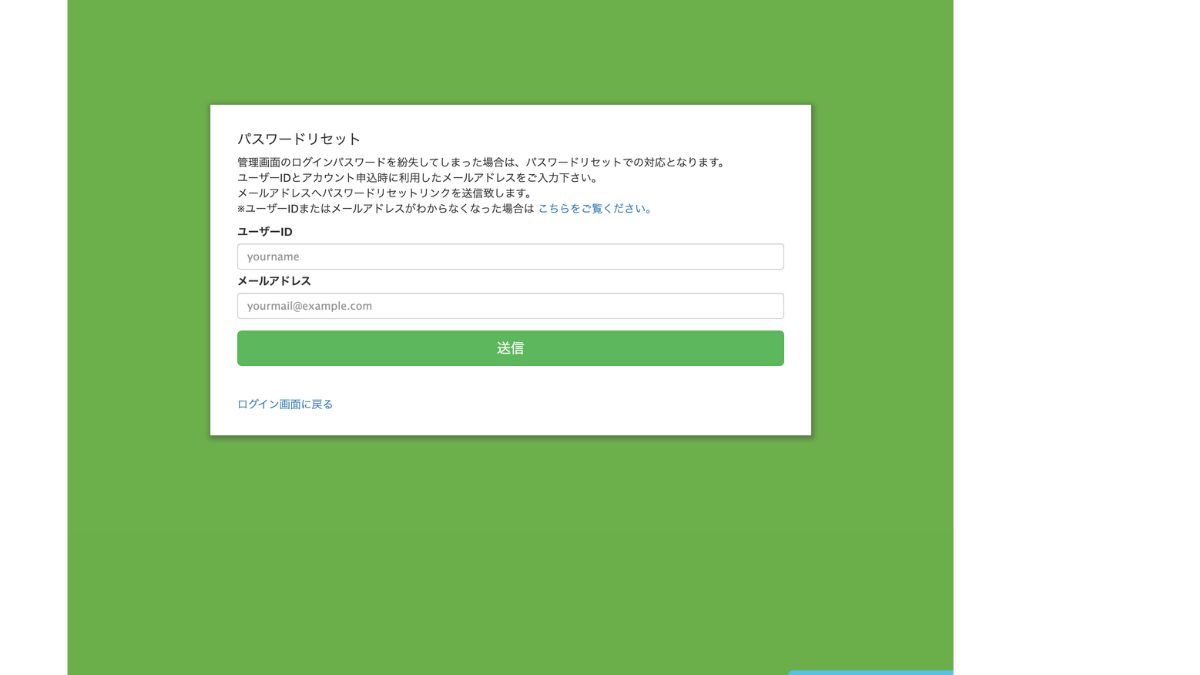
ユーザーIDを忘れてしまった場合
ユーザーIDやメールアドレスを忘れてしまった場合は、ログイン画面右下にある「各種お問い合わせはここをクリック!」からチャットボットに問い合わせてください。
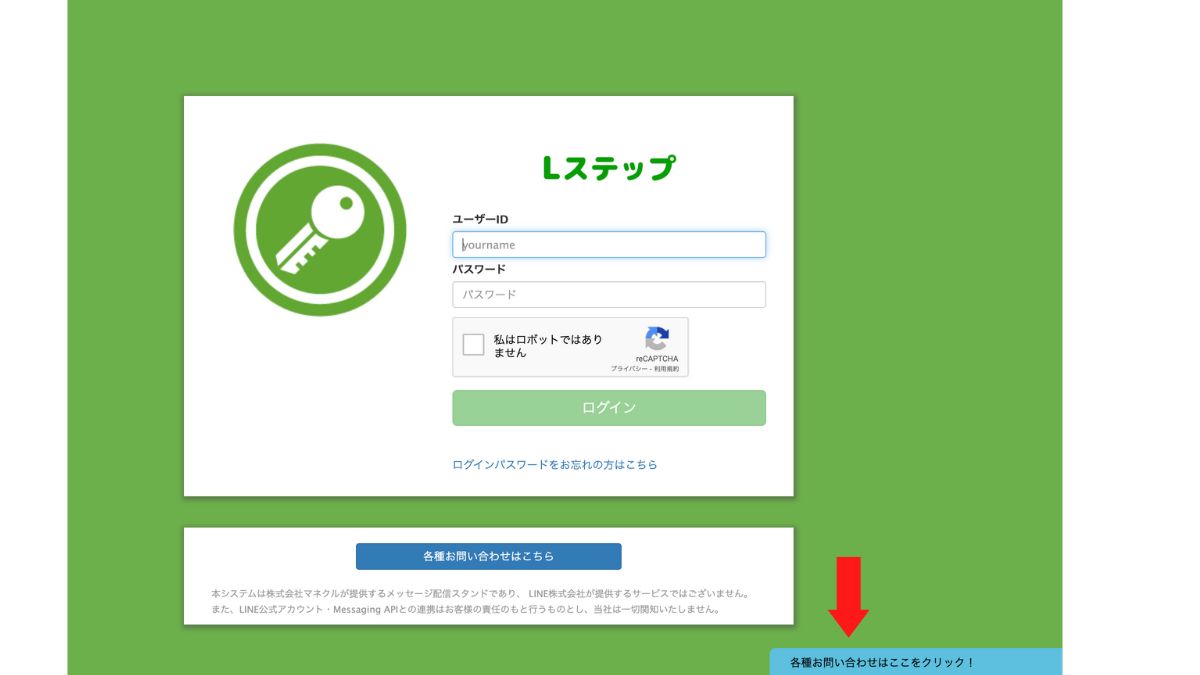
有人チャットやメール対応時間は、平日10時〜17時までとなっているため注意しましょう。
Lステップの初期設定方法

Lステップに初回ログインする際は、事前に初期設定が必要です。
Lステップの初期設定は、以下の5ステップで行います。
ステップ1.ユーザー登録する
まずは新規でLステップにユーザー登録しましょう。
ユーザー登録の手順は、以下のとおりです。
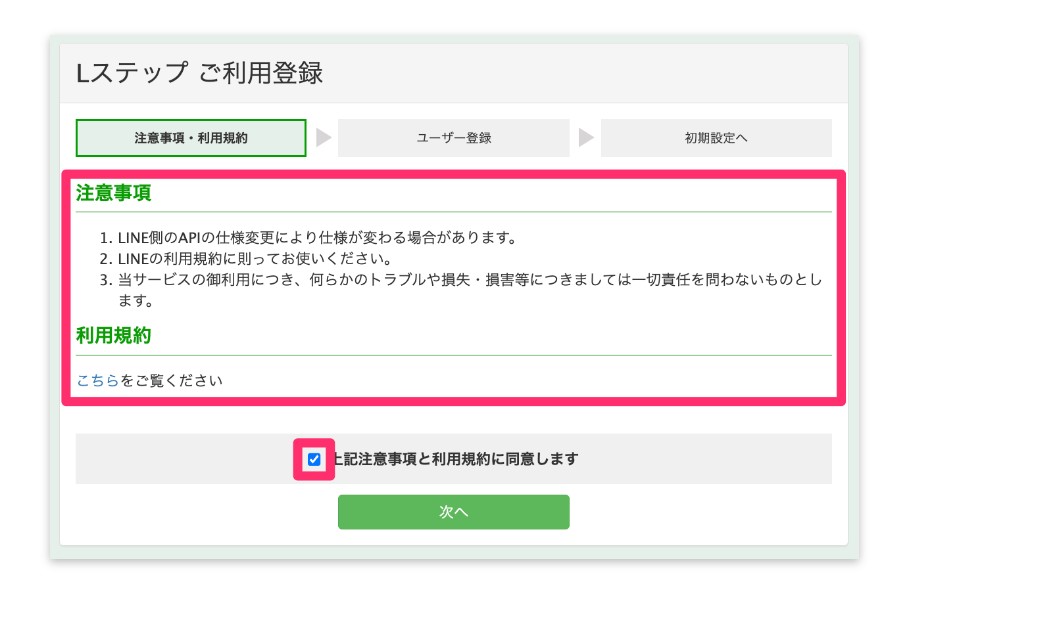
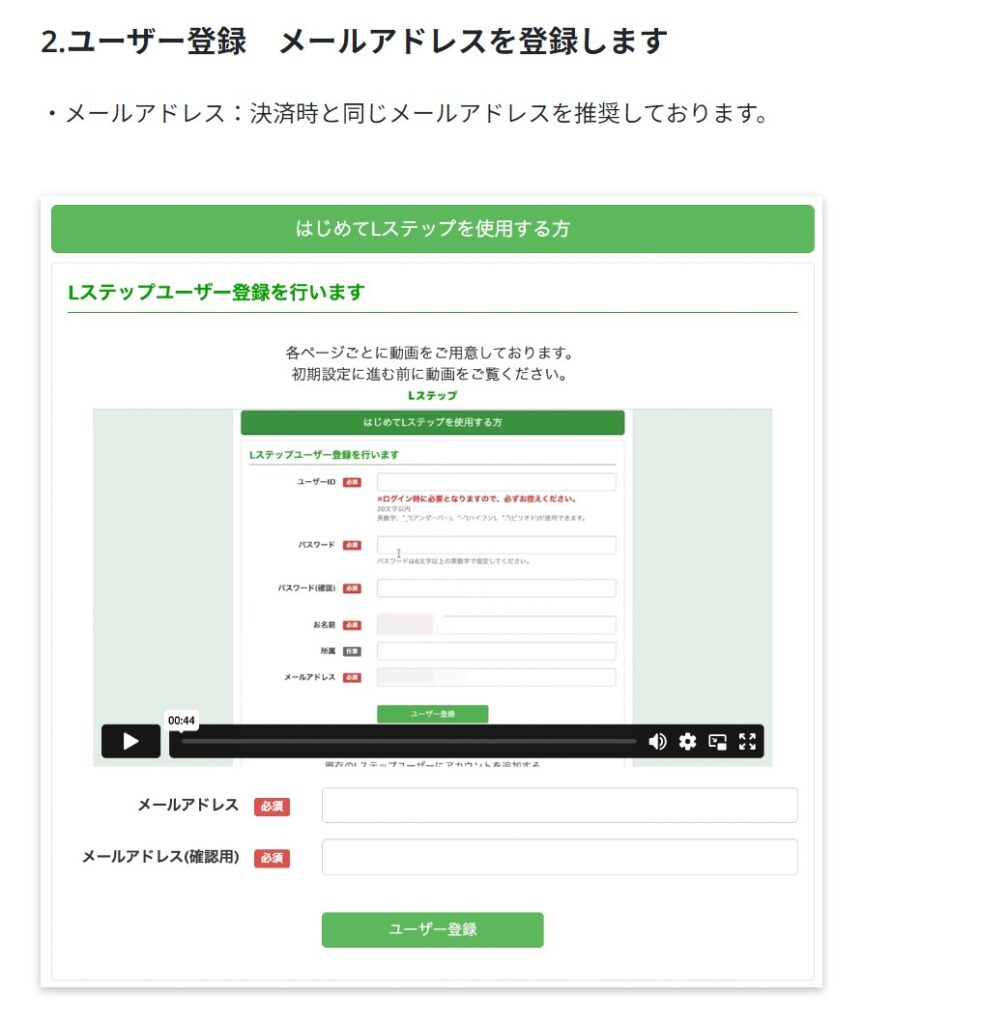
ユーザーIDは、Lステップにログインする際に必要なので、必ず控えておきましょう。
ステップ2.Channel情報を登録する
ユーザー登録が完了したら、Channel情報を入力・登録しましょう。
Channel情報の登録方法は、以下のとおりです。
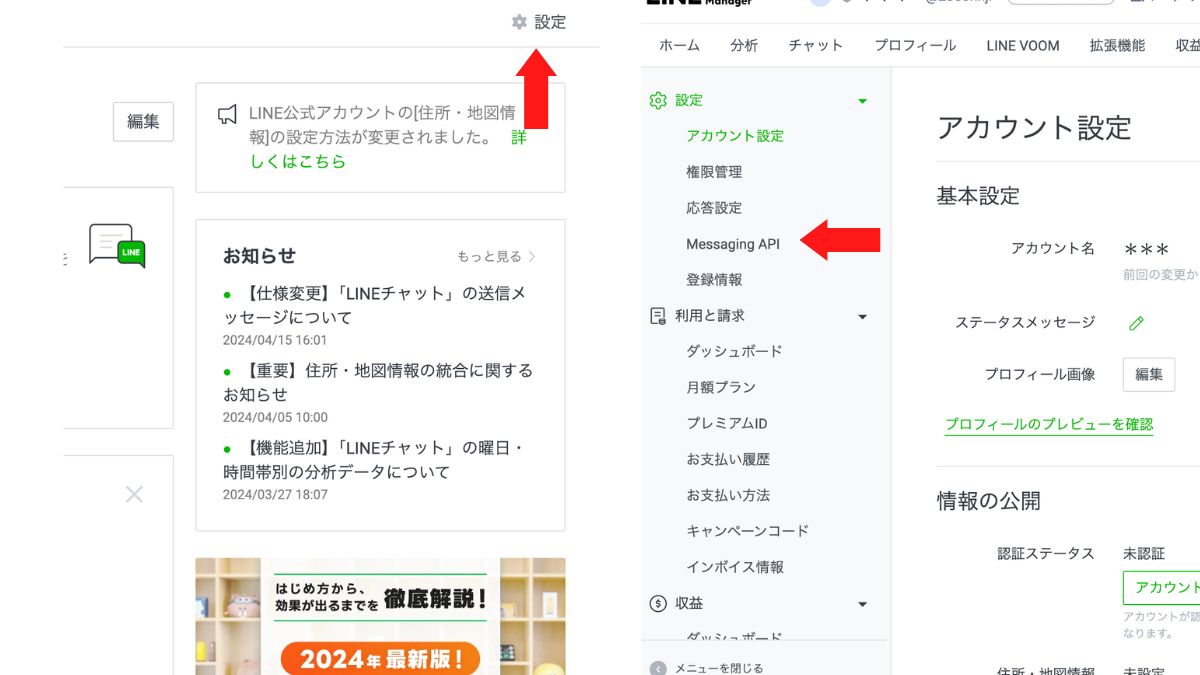
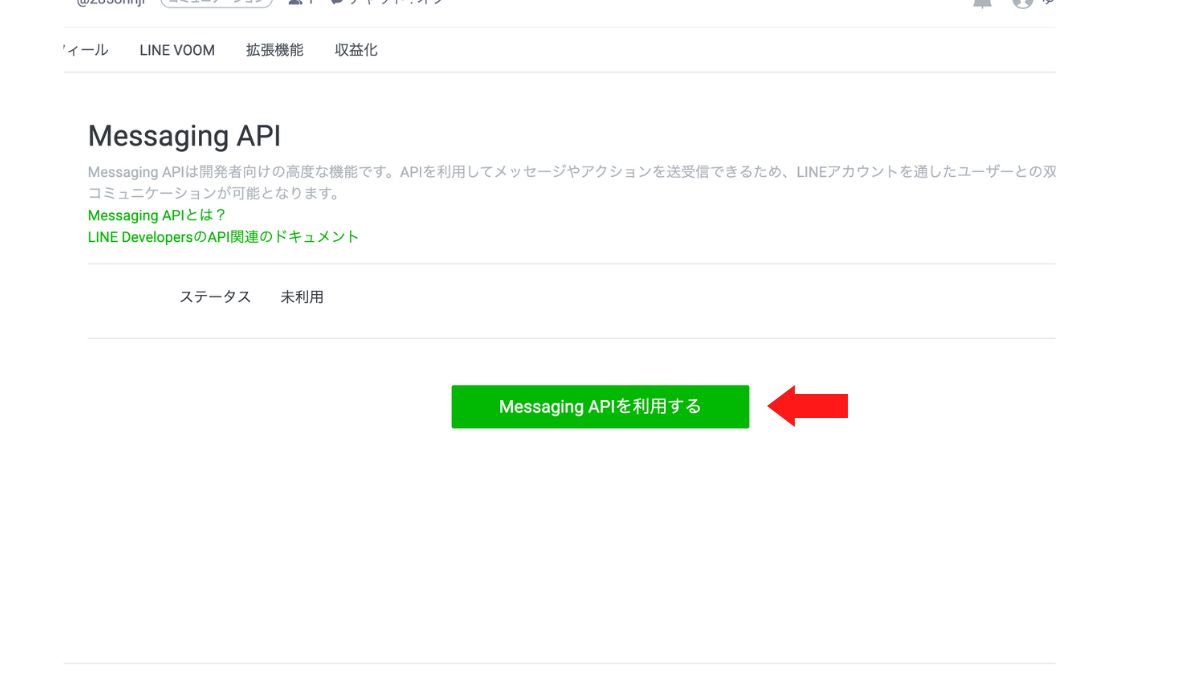
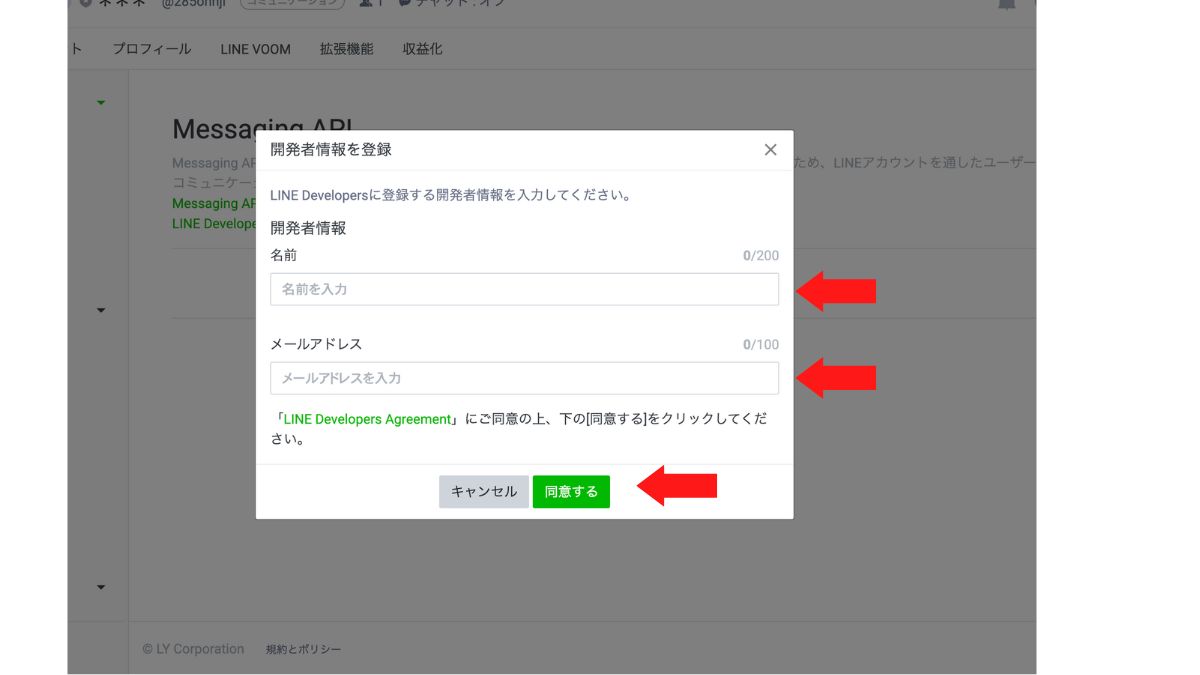
開発者情報
- 名前:LINE Developersのこのチャンネルを作成した人
- メールアドレス:この開発者のものとして認識されるメールアドレス
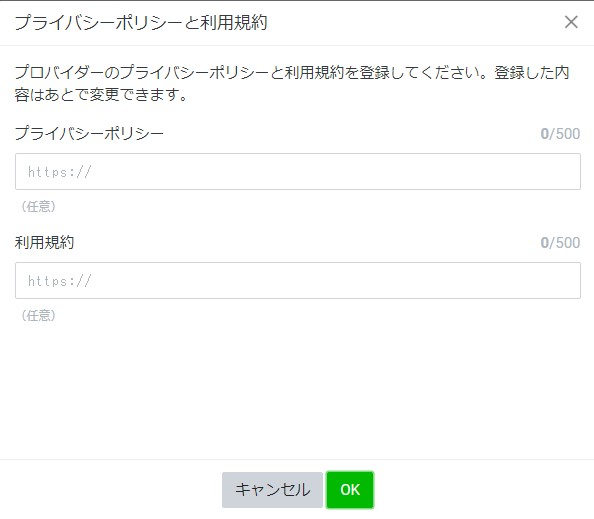
※入力の必要がない場合は空欄のまま「OK」をクリックしてください。
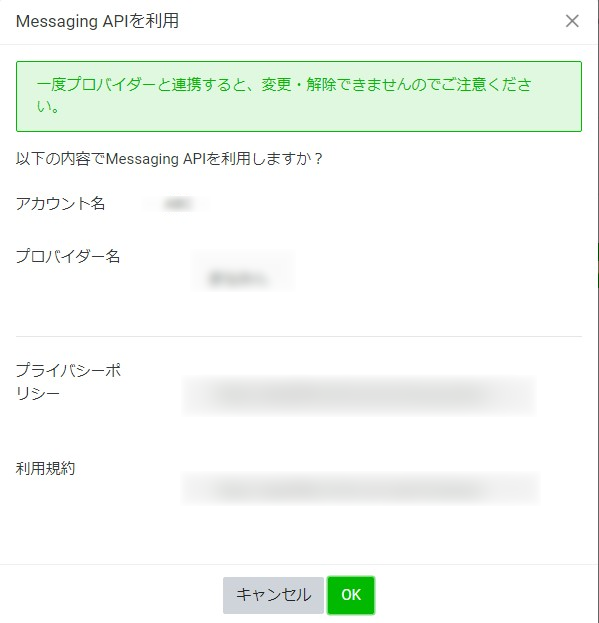
ステップ3.応答設定を登録する
LINE Official Account Manager画面にログインし、「応答設定」を行いましょう。
応答設定の手順は、以下のとおりです。
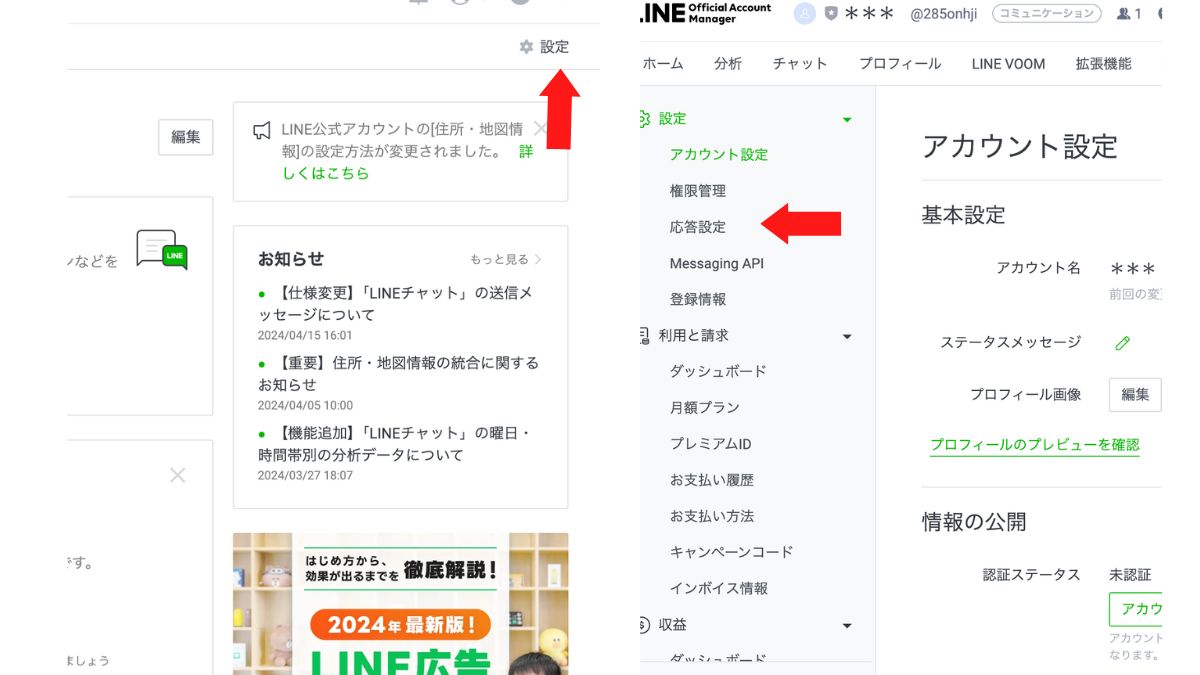
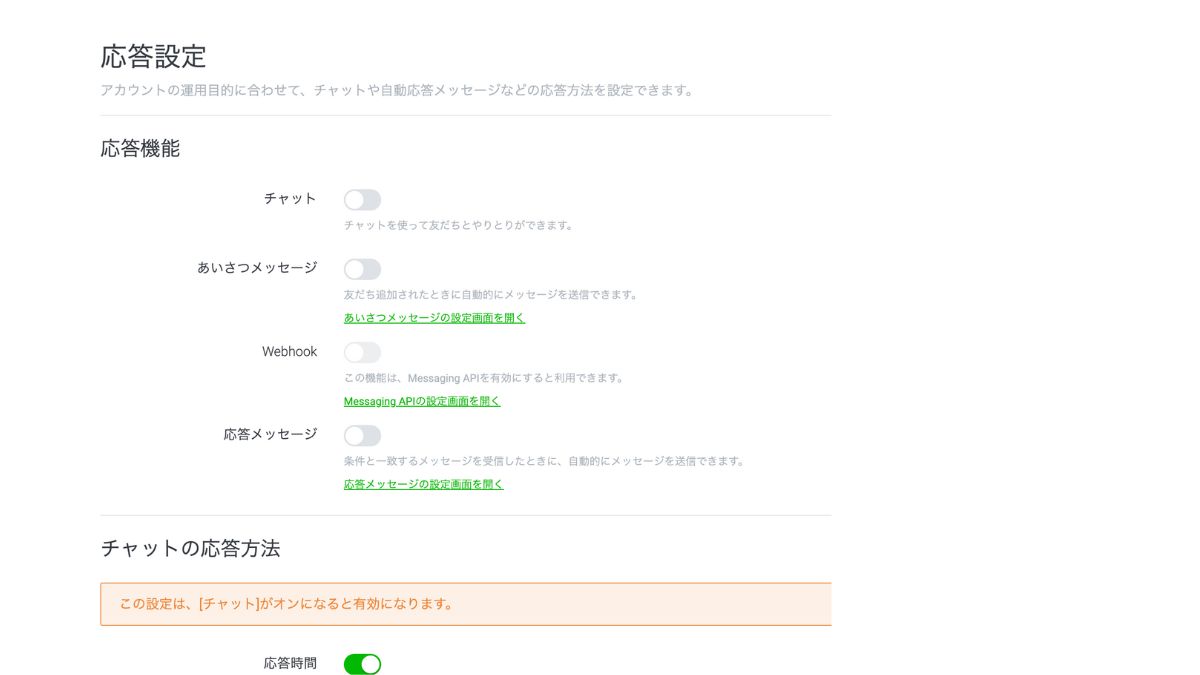
- 「チャット」→オフ
- 「あいさつメッセージ」→オフ
- 「Webhook」→ オン
- 「応答メッセージ」→オフ
応答設定が間違っていると、Lステップとの連携ができないため注意しましょう。
ステップ4.LINEログイン設定
LINEログインのチャンネルを作成し、Lステップの初期設定画面に貼り付けましょう。
LINEログインのチャンネル作成方法は、以下のとおりです。
※作業を進める前に、プロバイダーの中に作成したアカウントがあるか確認してください。
ステップ5.初期設定が完了しているか確認する
LINEログインのチャンネル情報を登録したら、正しく連携できているか確認しましょう。
テスト送信を行う手順は、以下のとおりです。
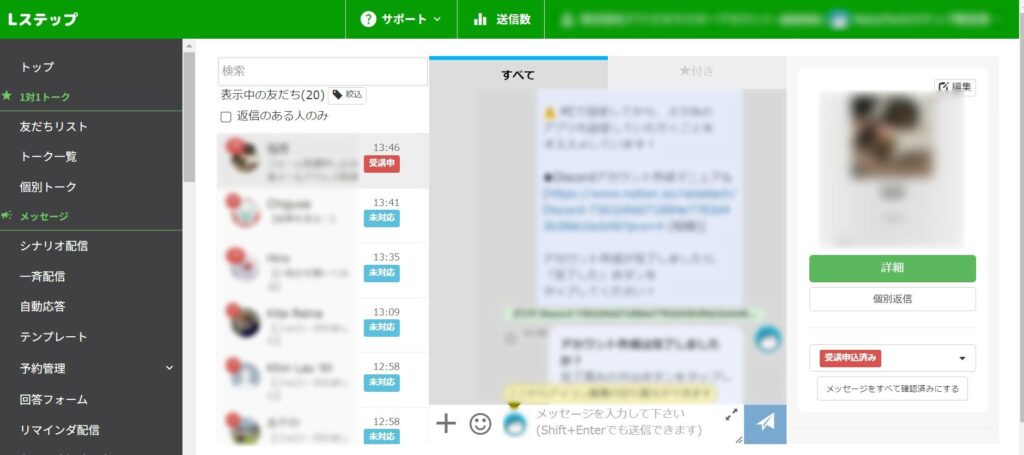
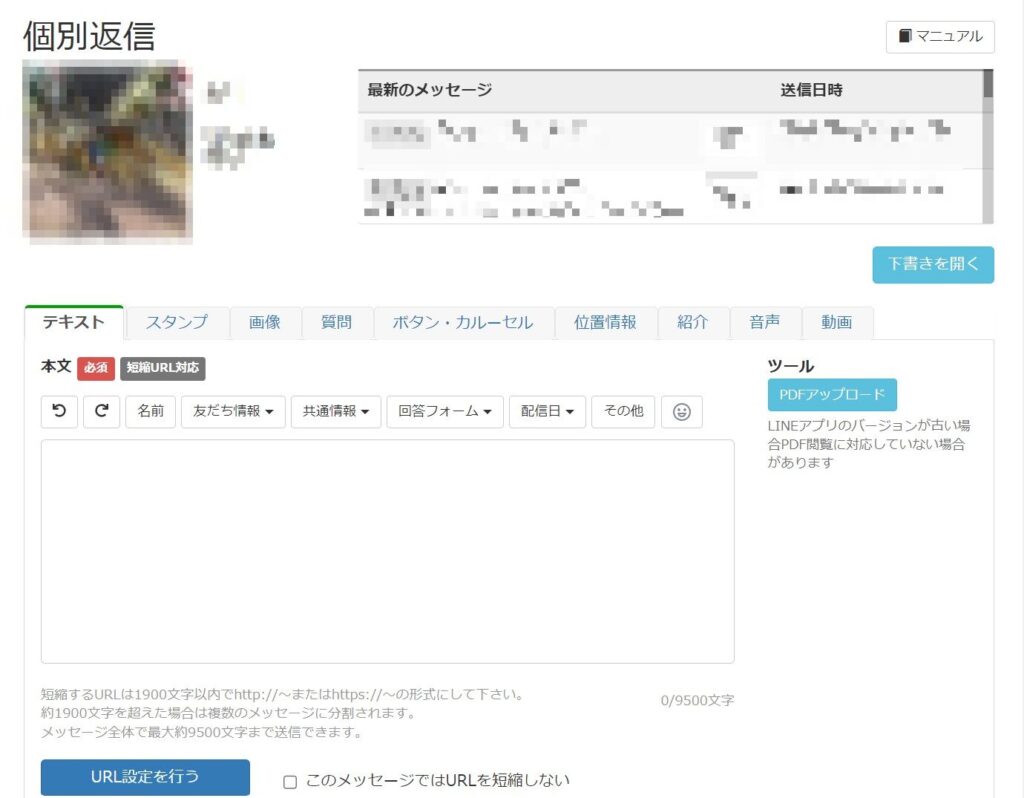
メッセージが届かない場合は、設定方法を誤っている可能性があるため、再設定してください。
Lステップに初回ログインした後にすべき設定3つ

Lステップの初期設定が完了したら、以下の3つの設定もしておくと便利です。
順番に操作手順を解説するので、Lステップに登録したばかりでどこから設定すればいいか分からない方は、ぜひ参考にしてください。
1.シナリオ(ステップ配信)を作成する
まずは、シナリオ(ステップ配信)を作成してみましょう。
シナリオとは、事前に登録しておいたメッセージを自動送信する機能です。
シナリオの作成方法は、以下のとおりです。
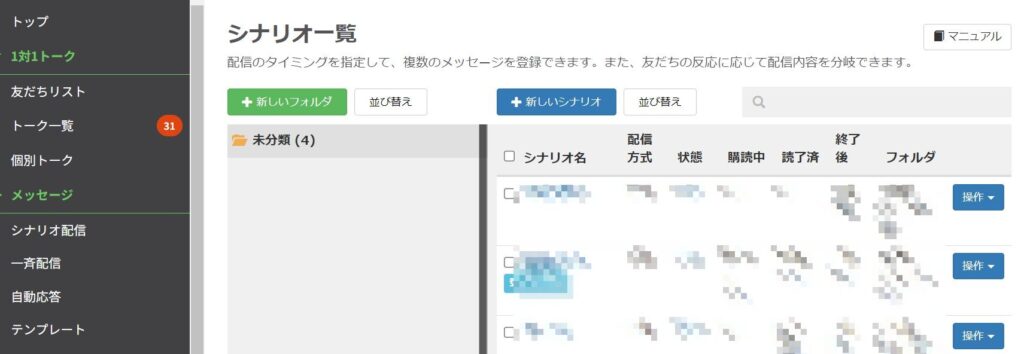
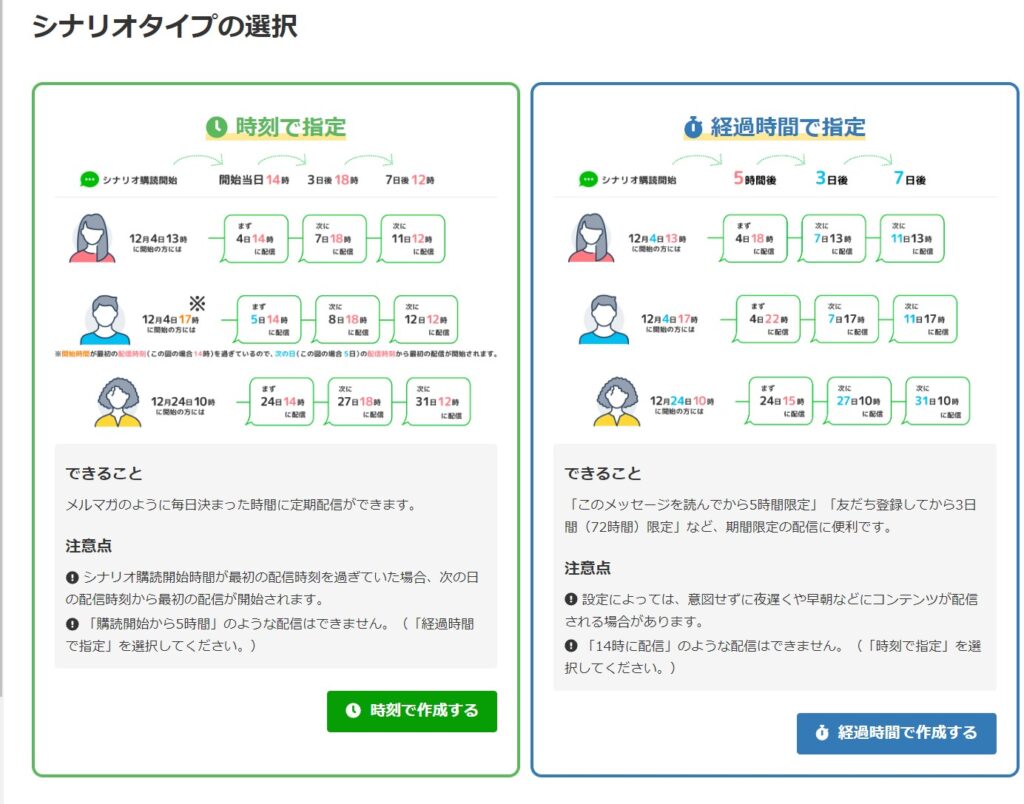
参考:Lステップマニュアル
シナリオは「時刻」と「経過時間」から選択して作成できます。
一度登録した配信タイミングは、変更不可なので注意しましょう。
2.友だち追加時のメッセージを設定する
ユーザーから友だち追加されたときに自動で送信されるメッセージを設定しておきましょう。
友だち追加時のメッセージを登録する手順は、以下のとおりです。
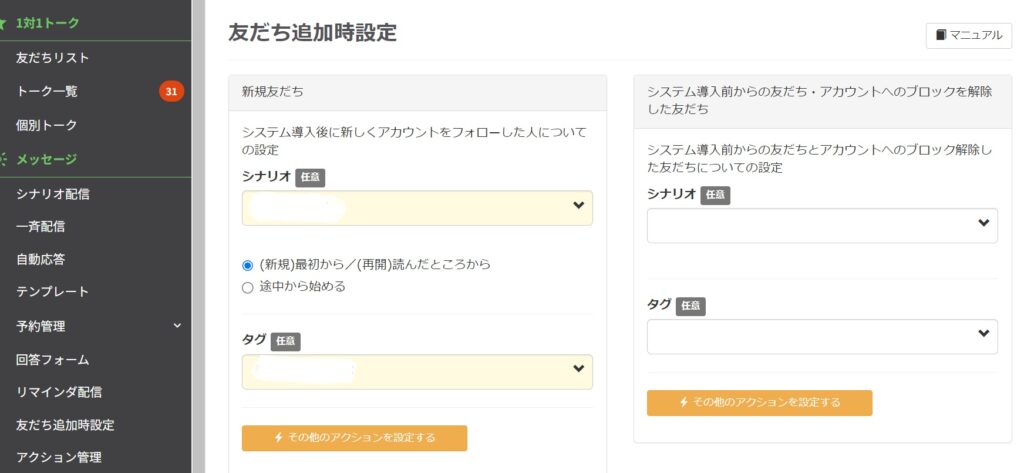
なお、友だち追加時のメッセージは、以下の2種類に分けて設定可能です。
- 新規友だち:Lステップ導入度初めて友だちになったユーザー
- 既存友だち:Lステップ導入前から友だちだったユーザー(ブロック解除したユーザーを含む)
設定が完了したら、実際に友だち追加して動作を確認してくださいね。
3.回答フォーム(アンケート)機能を設定する
回答フォーム(アンケート)機能を設定しておきましょう。
回答フォームの設定方法は、以下のとおりです。
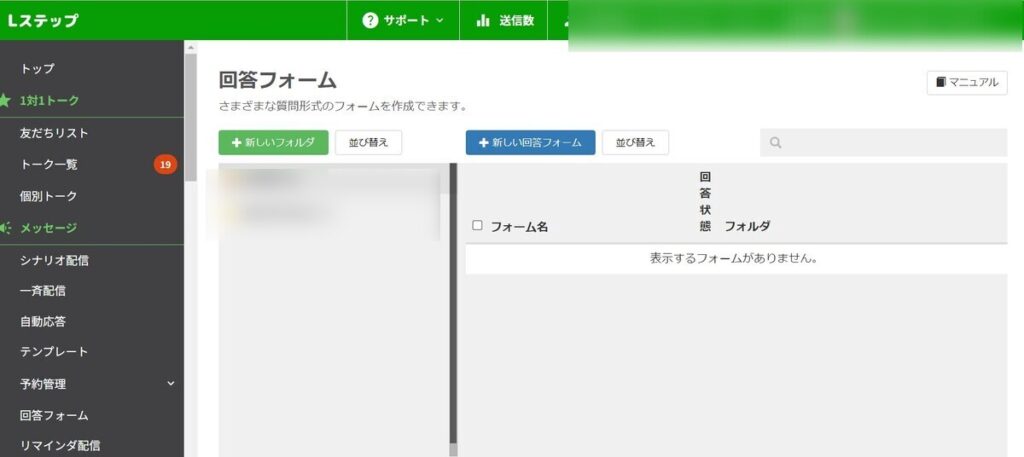
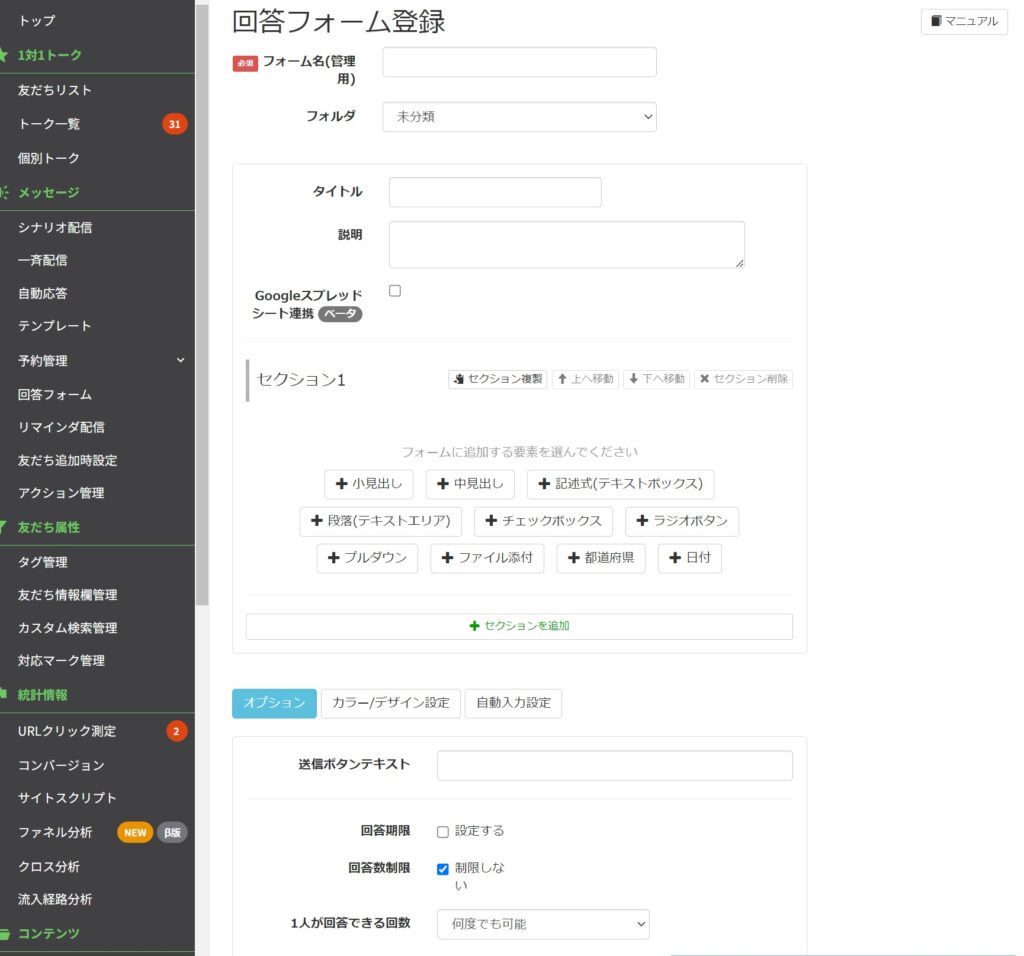
事前に設定しておけば、フォームの回答結果から友だちごとに情報を管理できて便利ですよ。
Lステップ初心者さんにおすすめな設定なので、ぜひ参考にしてください。
下記の記事では、他にも便利な活用方法について紹介しています。
興味のある方はぜひ参考にしてください。
関連記事:Lステップの使い方13選と初期設定の方法を分かりやすく解説!
実際の事例が知りたい方は、「個別相談の申込率20%超え」「ROAS600%を達成」をはじめ、活用事例をまとめた資料も無料ダウンロードできますので、ぜひご覧ください。
まとめ Lステップの初期設定方法をマスターして活用しよう

本記事では、Lステップのログイン方法や初期設定の手順を解説しました。
- LステップはログインURLにアクセスしてユーザーIDとパスワードを入力すればログインできる
- スマートフォンからLステップにログインしたい場合は、事前に連携しておく必要がある
- Lステップにログインできない場合は、ユーザーIDやパスワードが誤っている可能性がある
- Lステップに新規登録した場合は、初期設定が必要
Lステップは、ユーザーIDとパスワードがあればログイン可能です。
ログインできない場合は、ユーザーIDやパスワードが誤っている可能性があるため確認してください。
また、Lステップに初回ログインする際は、事前に初期設定が必要です。
設定方法を誤ってしまうと、LINE公式アカウントと連携できないため注意しましょう。
初期設定が分からず困っている方や、ビジネスにLINEを導入して効果的に活用したいとお悩みの方は、ぜひご相談ください。
Anveryは、LINEマーケティングの戦略設定から構築・運用まですべて代行いたします。
「実店舗のプロモーション初日に売上3,000万円達成」「美容通販で購入率23.6%、月商330万円を達成」などの導入事例を紹介した資料を無料でダウンロードできます。
【3年間で7億円以上】販売した経験をもとに、LINE公式アカウントのビジネス活用術を配信中です。
\ Lステップのお悩みはお任せください!/
設定方法でお困りの方は、お気軽にご相談ください!
投稿者プロフィール

-
東証一部上場企業での営業1200名中売上1位(2016年下半期)優秀賞を受賞した経験や、5年間システムエンジニアとしてシステム構築や運用設計に携わった経験を活かし『Lステップ正規代理店』として活動中。
LINEマーケティングの専門会社として豊富な経験やノウハウをもとに、クライアント様の「最高の伴走者」となって事業業績アップに貢献いたします。
最新の投稿
 LINE構築2024年11月29日クライアントワークが向いていない?つらいといわれる理由や成功のポイントを解説
LINE構築2024年11月29日クライアントワークが向いていない?つらいといわれる理由や成功のポイントを解説 LINE構築2024年11月27日Lステップ(LINE)構築をスクールで学ぶメリットは?実際の活用事例も紹介
LINE構築2024年11月27日Lステップ(LINE)構築をスクールで学ぶメリットは?実際の活用事例も紹介 LINE構築2024年11月26日Lステップ構築代行ができるフリーランスがあつい!理由や必要スキルを解説
LINE構築2024年11月26日Lステップ構築代行ができるフリーランスがあつい!理由や必要スキルを解説 LINE構築2024年11月26日Lステップの副業とは?稼げないといわれる理由や初心者向けの始め方を解説
LINE構築2024年11月26日Lステップの副業とは?稼げないといわれる理由や初心者向けの始め方を解説