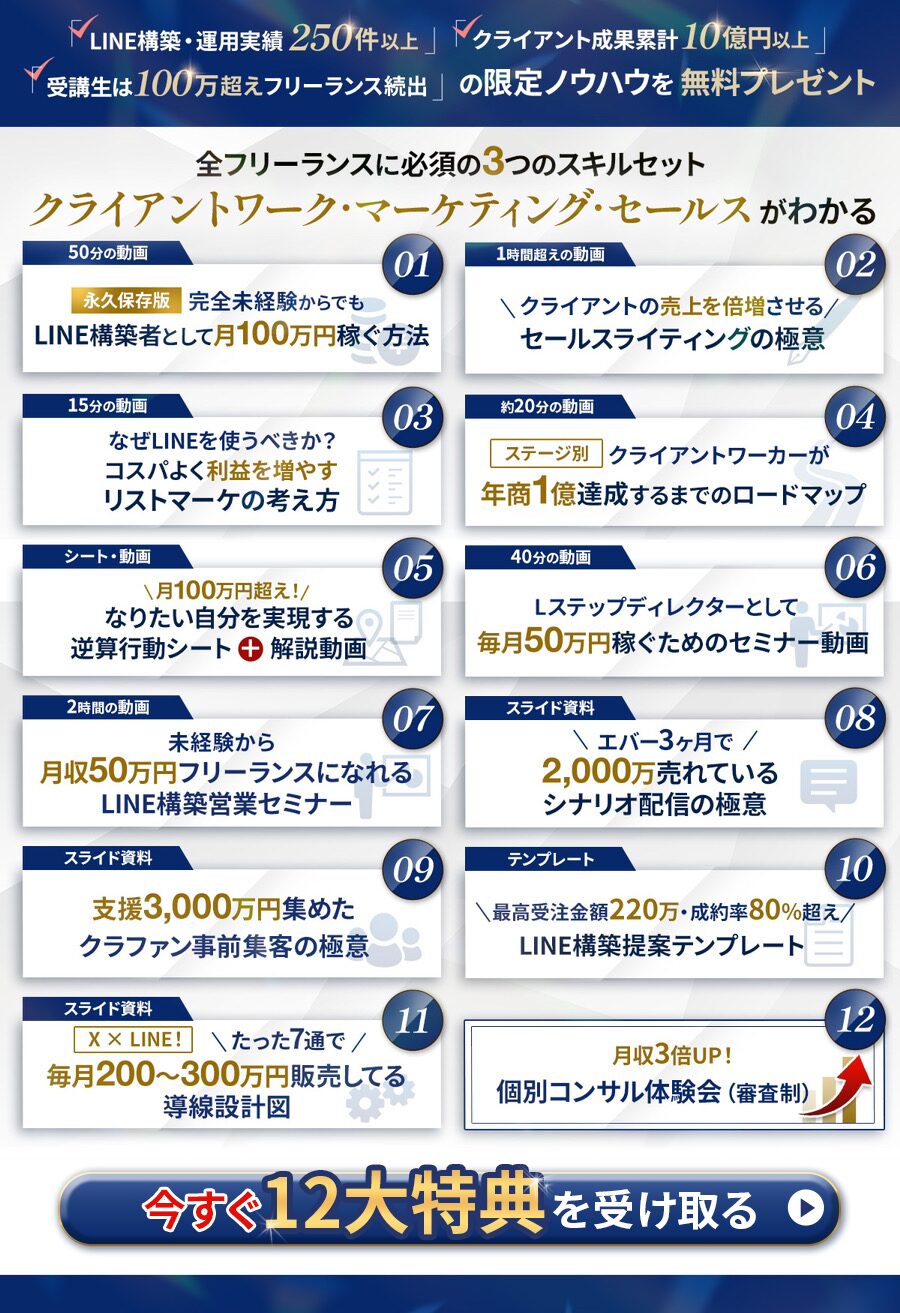- Lステップの予約管理機能を使いたいけれど、設定方法がわからない
- 予約管理機能を導入したらどのようなメリットがあるの?
このような疑問を抱えている人はいませんか?
Lステップの予約管理機能は細かい設定が必要なので、なかなか使いこなせず困っている人も多いでしょう。
本記事では、予約管理機能を設定する方法や、導入するメリットを解説します。
Lステップをさらに使いこなすための便利な機能もご紹介するので、ぜひ参考にしてください。
Anveryは、LINEマーケティングの戦略設定からLステップの構築・運用まですべて代行いたします。
ビジネスにLINEを導入して効果的に活用したいとお悩みの方は、ぜひお気軽にご相談ください。
「リピート率80%以上を達成」「ROAS600%を達成」といったLINEマーケティングの活用事例をまとめた資料(無料)もご用意していますので、ぜひお気軽にダウンロードしてご覧ください。
\ Lステップで予約も向上!/
登録者限定の特典も配布中!
Lステップの予約管理機能とは?

Lステップの予約管理機能とは、LINEからの予約を一括で管理できるツールのことです。
予約受付はもちろん、キャンセル対応や予約日直前のリマインダ配信など、予約に関するさまざまな作業を管理できます。
予約管理機能には「カレンダー予約管理」と「イベント予約管理」があり、それぞれについて解説していきます。
カレンダー予約管理機能
カレンダー予約管理は、カレンダーの空いている日付から予約ができるシステムです。
シフト連動やリマインダ配信など、管理者にとってうれしい機能が充実しているので、予約管理にかかるコストを大幅にカットできるでしょう。
担当者やメニューに分けて細かく予約枠を設定できるため、ユーザー側も使用しやすい点も魅力です。
曜日に合わせて営業時間を細かく設定することも可能なので、美容室や飲食店など、幅広い業種の人におすすめです。
イベント予約管理機能
イベント予約機能とは、特定の日の予約を管理できるシステムです。
事前に定員や予約締切日時を設定できるため、特別なイベントやセミナーを開催する際にぴったりです。
イベント当日に合わせたリマインドメッセージの送信や、予約・キャンセル時にテンプレートを自動配信することもできます。
決まった日時でイベントを開催する場合は、ぜひ活用してください。
Lステップの予約管理を導入するメリット3つ

Lステップの予約管理を導入するメリットは、以下の3つです。
それぞれ詳しく解説するので、予約管理を導入するか迷っている人はぜひ参考にしてください。
1.24時間予約受付可能
予約管理機能を利用すると、24時間予約受付が可能になります。
お店が休みの日でも予約を受け付けられるため、予約数増加が期待できるでしょう。
LINEで予約が完結するため、電話予約に抵抗があるユーザーも予約しやすくなります。
予約数を増やしたい人は、ぜひ活用してください。
2.予約キャンセルの予防ができる
予約管理機能を導入すると、直前の予約キャンセルを防ぐ効果も期待できます。
予約した人に対するリマインド配信を実行できるので、スケジュール忘れなどによる直前キャンセルを予防できるでしょう。
予約日に対して「時刻設定」と「差分設定」が可能なので、効果的なタイミングで配信できるように設定しておいてくださいね。
3.人的コストをカットできる
予約管理機能は、人的コストをできるだけカットしたい人にもおすすめです。
LINEからの予約を一括管理できるため、効率的な予約管理が実現できます。
特にスタッフの人数が少ないお店や、忙しくてなかなか予約の電話に出ることができずに困っている人はぜひ導入を検討してください。
カレンダー予約の設定方法

予約管理機能の設定方法を解説します。
カレンダー予約を設定する方法は、以下のとおりです。
ステップ1.受付時間を設定する
受付時間とは、予約を受け付ける時間のことで、お店の営業時間にあたります。
受付時間の設定方法は、以下のとおりです。
【毎日共通の受付時間を設定する場合】
※1日に複数の受付時間を設定したい場合は「+受付時間を追加」から、受付時間を追加してください。
設定した受付時間は、ユーザー側の画面に予約可能な時間として表示されるため、誤った時間を登録しないように気をつけましょう。
【曜日ごとに受付時間を設定する場合】
曜日ごとに営業時間や休業日を設定できるため、平日と土日祝日で営業時間を分けたいときなどに便利です。
「+特定日の設定を追加」を利用すれば、日付を指定して営業時間を設定できるため、臨時休業などの際に活用してください。
ステップ2.受付期間を設定する
受付期間の項目では「予約を受け付ける期間」と「予約変更・キャンセルの期限」を設定できます。
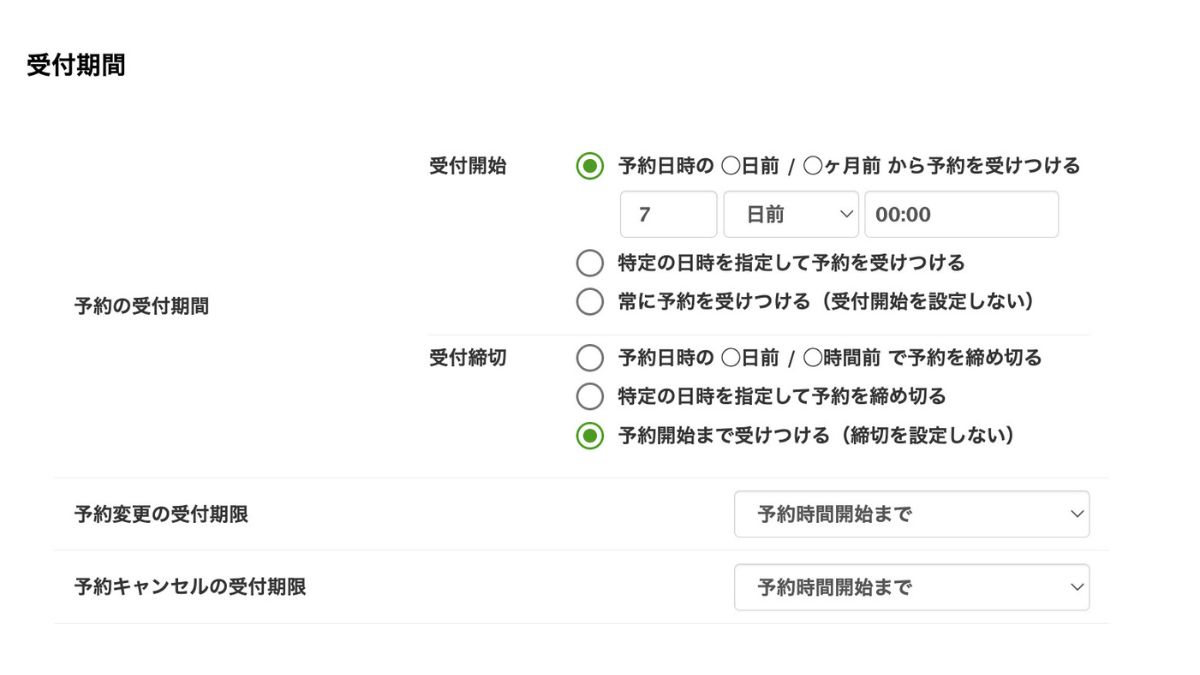
受付期間の設定方法には、以下の3つがあります。
- 予約日時の○日前/○ヶ月前から予約受付期間を設定する
- 日時を指定して予約受付期間を設定する
- 予約受付期間を制限しない
「受付開始」と「受付締切」は、それぞれ組み合わせて細かく設定変更できるため、お仕事内容に合わせて設定しましょう。
ステップ3.予約枠・コースを設定する
個別の担当者やメニューに分けて予約受付をしたい場合は、予約枠やコースを設定しておくと便利です。
予約枠の設定方法
予約枠の設定方法は、以下のとおりです。
「シフト連動」は、シフトが入っている時間帯のみに予約を受け付ける機能です。
「連動中」になっていると、シフトが登録されていない時間は予約不可となってしまうため注意しましょう。
コースの設定方法
コースを設定する方法は、以下のとおりです。
実際にお店で提供しているコースやメニューを設定できるので、より細かく予約を管理したい場合はあらかじめ登録しておきましょう。
イベント予約の設定方法

イベント予約を設定する方法は、以下のとおりです。
それぞれについて詳しく解説します。
ステップ1.イベントの予約枠を登録する
まずは、イベントの予約枠を登録しましょう。
予約枠の登録方法は、以下のとおりです。
設定を保存するとプレビュー画面が確認できるので、誤っている箇所がないかしっかりとチェックしてください。
ステップ2.予約枠の詳細を設定する
予約枠が保存できたら、予約枠の詳細を設定しましょう。
詳細設定では、以下の項目を設定できます。
- イベントタイプ(単日イベントor期間イベント)
- イベントプラン
- 開催日時・時間
- イベントの予約締切日時
- 定員 など
予約・キャンセル時のアクションなども設定可能です。
イベント内容に合わせて、事前に設定しておきましょう。
ステップ3.予約URLをユーザーに送信する
予約枠の設定が完了したら、予約URLをユーザーに送りましょう。
予約URLは、イベント一覧から確認・コピーできます。
友だち登録しているユーザーすべてに配信したい場合は、一斉配信を利用すると便利ですよ。
Lステップの予約管理をさらに便利に!おすすめ設定3選

予約管理機能をさらに効率的に活用したい人は、あらかじめ以下の設定を加えておくのがおすすめです。
それぞれの設定方法を詳しく解説します。
1.リマインダ配信を設定しておく
スケジュール忘れなどによる直前の予約キャンセルを防ぎたい場合は、リマインダ配信を設定しておきましょう。
リマインダ配信を設定する方法方は、以下のとおりです。
リマインダ設定には「時間指定」と「差分指定」の2種類があり、合計10件まで登録可能です。
なお、リマインダはユーザーからの予約が入る前に設定しておく必要があります。
カレンダー予約をユーザーに公開する前に、忘れずに作成しておきましょう。
2.フォローアクションを設定しておく
フォローアクションとは、来店・来場したユーザーに対して任意のタイミングでメッセージを送るシステムです。
来店後にアンケートやクーポンなどを送ることで、再度来店してもらえる確率がアップするので、ぜひ取り入れてください。
フォローアクションを設定する方法は、以下のとおりです。
フォローアクションは「来店/来場済み」のユーザーのみに実行される機能です。
「来店/来場済み」への切り替えは手動で行う必要があるため、忘れずに変更しましょう。
3.LステップとGoogleのカレンダーを連携する
カレンダー予約機能は、普段使用しているGoogleカレンダーと連携できます。
予約状況をGoogleカレンダー上で確認できるようになるため、より効率的なスケジュール管理が可能になります。
LステップとGoogleカレンダーを連携する方法は、以下のとおりです。
Googleカレンダーで予定がある時間は予約をブロックできるため、シフト登録をしなくても予約受付の制限が可能です。
Googleカレンダーでスケジュールを一括管理したい人は、ぜひ設定しておいてください。
まとめ Lステップの予約管理機能の操作方法をマスターして活用しよう

本記事では、Lステップの予約管理機能を導入するメリットや設定方法を解説しました。
- Lステップの予約管理機能には「カレンダー予約管理」と「イベント予約管理」がある
- 予約管理機能を導入することで、予約率アップや人件費削減などのメリットがある
- リマインダやフォローアクションを設定しておくと、直前キャンセルの予防や再来店率アップが期待できる
- Googleカレンダーと連携しておけば、スケジュールをより効率的に管理できる
Lステップの予約管理は、LINEからの予約を受付・管理できるシステムです。
24時間自動で予約受付が可能になるため、予約率アップや人的コストカットなどの効果が期待できます。
Googleカレンダーと連携したりシフト連動機能を設定したりすることで、さらに効果的にLステップを活用できますよ。
この機会に予約管理機能の操作方法をマスターして、効率的にスケジュール管理を行いましょう。
ビジネスにLステップを導入して効率的に売上げ伸ばしたい方は、60社以上への導入事例の中から厳選した事例をまとめた「資料」を無料ダウンロードしてご確認ください。
弊社公式LINEでは、【3年間で7億円以上】販売した経験をもとにLINEを活用して売上を最大化する方法を配信中です!
あわせてお気軽にご登録ください。
\ Lステップの仕組みがわかる!/
投稿者プロフィール

-
東証一部上場企業での営業1200名中売上1位(2016年下半期)優秀賞を受賞した経験や、5年間システムエンジニアとしてシステム構築や運用設計に携わった経験を活かし『Lステップ正規代理店』として活動中。
LINEマーケティングの専門会社として豊富な経験やノウハウをもとに、クライアント様の「最高の伴走者」となって事業業績アップに貢献いたします。
最新の投稿
 LINE構築2024年11月29日クライアントワークが向いていない?つらいといわれる理由や成功のポイントを解説
LINE構築2024年11月29日クライアントワークが向いていない?つらいといわれる理由や成功のポイントを解説 LINE構築2024年11月27日Lステップ(LINE)構築をスクールで学ぶメリットは?実際の活用事例も紹介
LINE構築2024年11月27日Lステップ(LINE)構築をスクールで学ぶメリットは?実際の活用事例も紹介 LINE構築2024年11月26日Lステップ構築代行ができるフリーランスがあつい!理由や必要スキルを解説
LINE構築2024年11月26日Lステップ構築代行ができるフリーランスがあつい!理由や必要スキルを解説 LINE構築2024年11月26日Lステップの副業とは?稼げないといわれる理由や初心者向けの始め方を解説
LINE構築2024年11月26日Lステップの副業とは?稼げないといわれる理由や初心者向けの始め方を解説